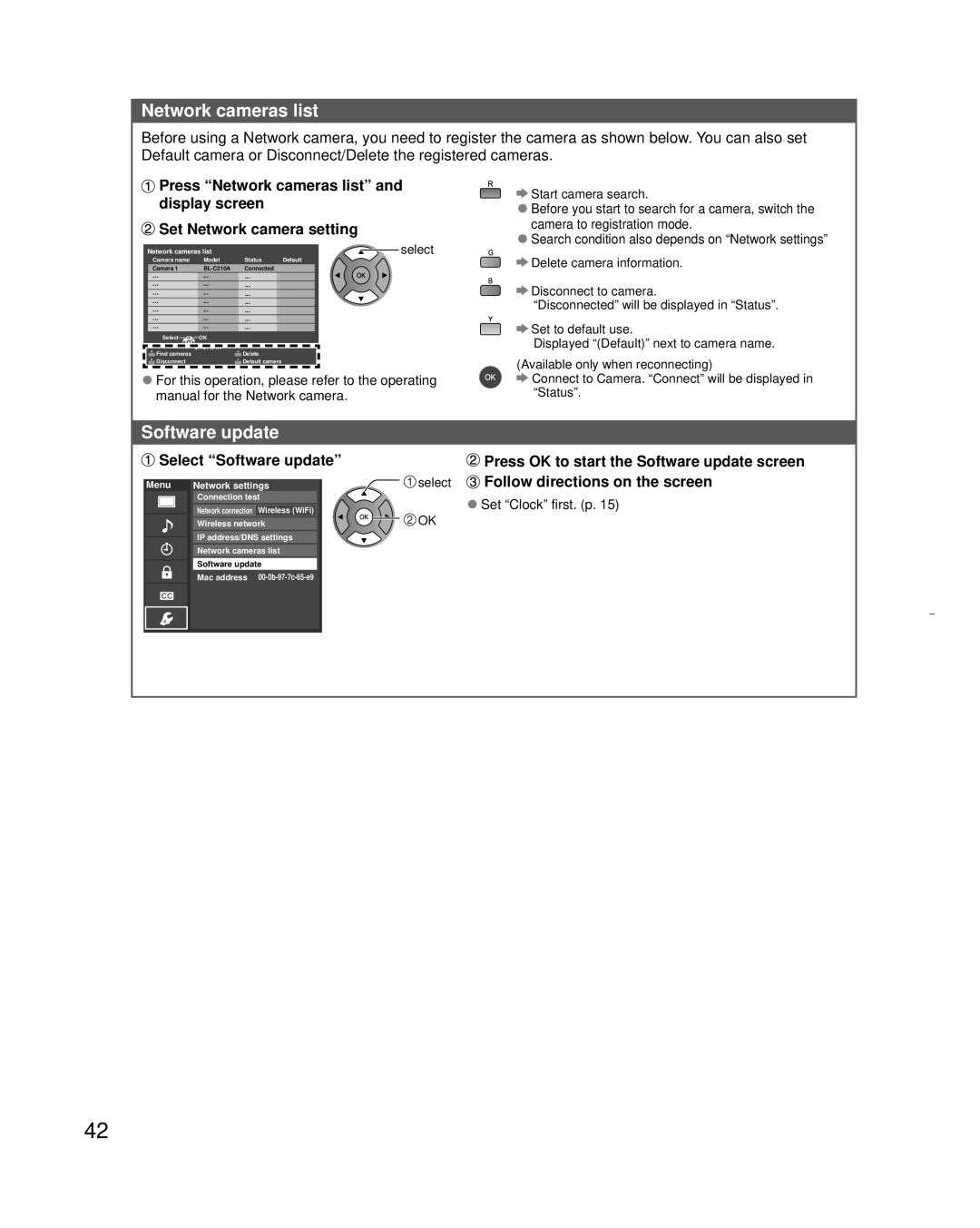Network cameras list
Before using a Network camera, you need to register the camera as shown below. You can also set Default camera or Disconnect/Delete the registered cameras.
Press “Network cameras list” and | Start camera search. | ||||
display screen |
| ||||
| ƔBefore you start to search for a camera, switch the | ||||
Set Network camera setting | camera to registration mode. | ||||
Network cameras list |
| select | ƔSearch condition also depends on “Network settings” | ||
Connected | Delete camera information. | ||||
Camera 1 | Default | ||||
Camera name | Model | Status |
| ||
... | ... | ... |
|
| |
... | ... | ... |
| Disconnect to camera. | |
... | ... | ... |
| ||
... | ... | ... |
| “Disconnected” will be displayed in “Status”. | |
... | ... | ... |
| ||
... | ... | ... |
| Set to default use. | |
... | ... | ... |
| ||
|
| ||||
Select | OK |
|
| Displayed “(Default)” next to camera name. | |
| RETURN |
|
| ||
Find cameras | Delete | (Available only when reconnecting) | |
Disconnect | Default camera | ||
| |||
ƔFor this operation, please refer to the operating | Connect to Camera. “Connect” will be displayed in | ||
manual for the Network camera. | “Status”. | ||
Software update
 Select “Software update”
Select “Software update”
Menu | Network settings | select | |
| Connection test |
| |
| Network connection | Wireless (WiFi) | OK |
| Wireless network | ||
| IP address/DNS settings |
| |
| Network cameras list |
| |
| Software update |
| |
| Mac address |
| |
![]() Press OK to start the Software update screen
Press OK to start the Software update screen ![]() Follow directions on the screen
Follow directions on the screen
ƔSet “Clock” first. (p. 15)
42