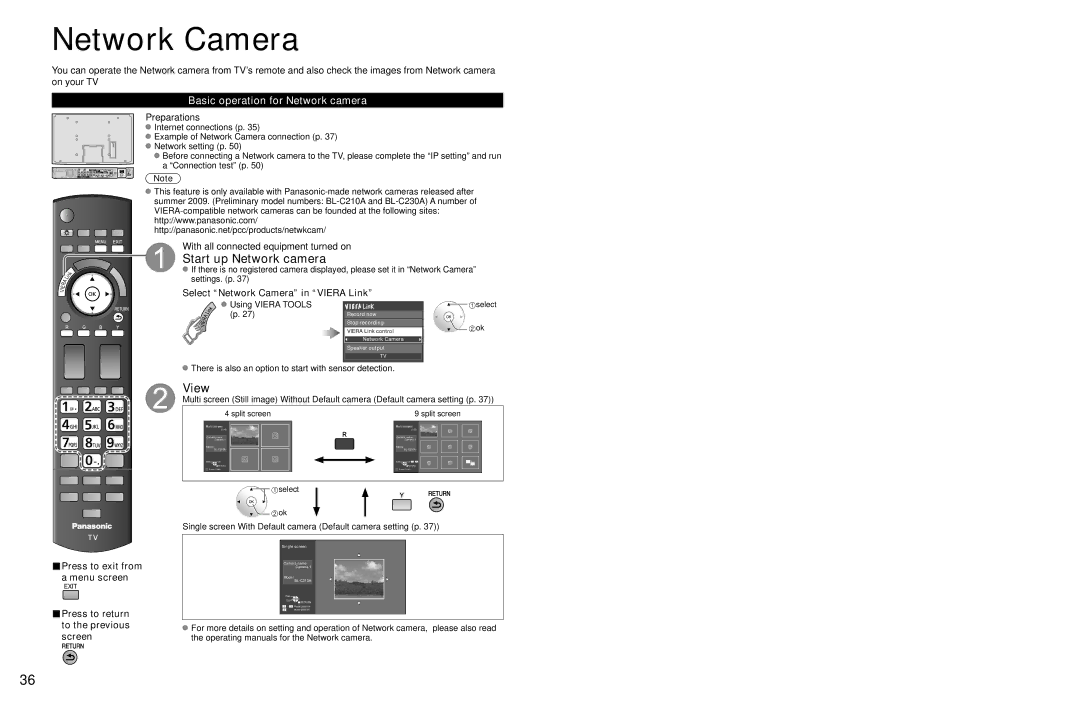Network Camera
You can operate the Network camera from TV’s remote and also check the images from Network camera on your TV
Basic operation for Network camera
Preparations
![]() Internet connections (p. 35)
Internet connections (p. 35)
![]() Example of Network Camera connection (p. 37)
Example of Network Camera connection (p. 37)
![]() Network setting (p. 50)
Network setting (p. 50)
![]() Before connecting a Network camera to the TV, please complete the “IP setting” and run a “Connection test” (p. 50)
Before connecting a Network camera to the TV, please complete the “IP setting” and run a “Connection test” (p. 50)
Note
RA E I V
L
ink![]()
![]() This feature is only available with
This feature is only available with
With all connected equipment turned on
Start up Network camera
![]() If there is no registered camera displayed, please set it in “Network Camera” settings. (p. 37)
If there is no registered camera displayed, please set it in “Network Camera” settings. (p. 37)
Select “Network Camera” in “VIERA Link”
Using VIERA TOOLS |
|
|
| select |
| ||||
|
|
| ||
(p. 27) | Record now |
|
|
|
| Stop recording |
|
| ok |
| VIERA Link control |
|
| |
|
|
|
|
|
| Network Camera |
|
|
|
|
|
|
|
|
| Speaker output |
|
|
|
| TV |
|
|
|
|
|
|
|
|
![]() There is also an option to start with sensor detection.
There is also an option to start with sensor detection.
View
Multi screen (Still image) Without Default camera (Default camera setting (p. 37))
4 split screen | 9 split screen |
Multi screen | Multi screen |
(1/4) | (1/9) |
Camera name | Camera name |
Camera 1 | Camera 1 |
Model | Model |
Select OK | Select OK 1 - 9 |
RETURN | RETURN |
R 4 cam / 8 cam | R 4 cam / 8 cam |
■Press to exit from a menu screen
■Press to return to the previous screen
![]()
![]() select
select ![]()
![]() ok
ok
Single screen With Default camera (Default camera setting (p. 37))
Single screen
Camera name
Camera 1
Model
Pan
Tilt ![]() RETURN
RETURN
1 - 9 Preset position
0Home position
![]() For more details on setting and operation of Network camera, please also read the operating manuals for the Network camera.
For more details on setting and operation of Network camera, please also read the operating manuals for the Network camera.
36