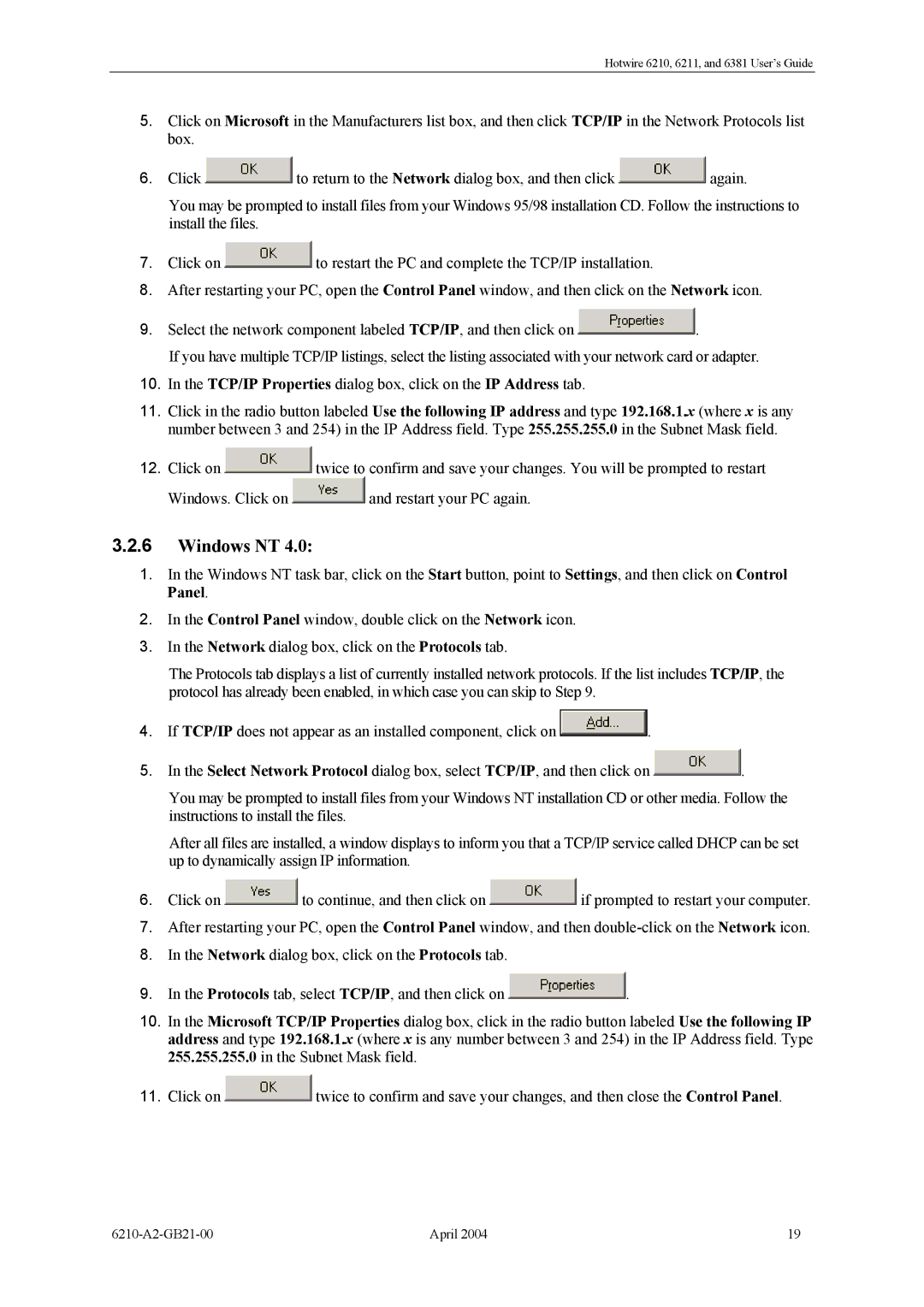6210, 6211, 6381 specifications
Paradyne's family of products, particularly the 6381, 6211, and 6210 models, has made significant strides in the networking and telecommunications domain. These devices cater to a wide array of connectivity needs, offering robust solutions for both residential and commercial applications.The Paradyne 6381 is known for its advanced DSL modem capabilities. Supporting high-speed data transmission over copper lines, it has become a reliable choice for Internet Service Providers looking to deliver stable and fast Internet services. One of its main features is its ability to aggregate multiple DSL connections, which enhances bandwidth and ensures a steady user experience, even during peak times. Its built-in diagnostic tools allow for efficient troubleshooting, making it easier for technicians to maintain and optimize network performance.
The 6211 model presents an interesting option for network managers with its multifunctional capabilities. It is designed to facilitate both voice and data over a single connection, leveraging Voice over IP (VoIP) technology. This integration simplifies network infrastructure, reducing overhead costs while maintaining service quality. The 6211 also supports Quality of Service (QoS) protocols, ensuring that voice traffic is prioritized, which results in clearer call quality and less disruption.
On the other hand, the Paradyne 6210 stands out for its versatility and compact design. This model is particularly well-suited for small to medium-sized businesses looking for a cost-effective solution without compromising on performance. It offers multiple Ethernet ports, enabling easy connection of various devices and seamless network expansion. The 6210 also features built-in security protocols to protect against unauthorized access, making it a secure option in today’s ever-evolving threat landscape.
All three models utilize advanced communication technologies, including the latest ADSL and VDSL standards, ensuring compatibility with existing infrastructure while providing the ability to scale up as needs grow. They also incorporate user-friendly interfaces for easier management, with support for remote configuration and monitoring, allowing network administrators to manage settings without being physically present.
In summary, Paradyne's 6381, 6211, and 6210 models are distinguished by their advanced features, reliability, and versatility. Each device caters to specific market needs, ensuring users can find a tailored solution for their networking challenges. These products embody Paradyne's commitment to delivering high-quality communication technology that keeps pace with the demands of modern connectivity.