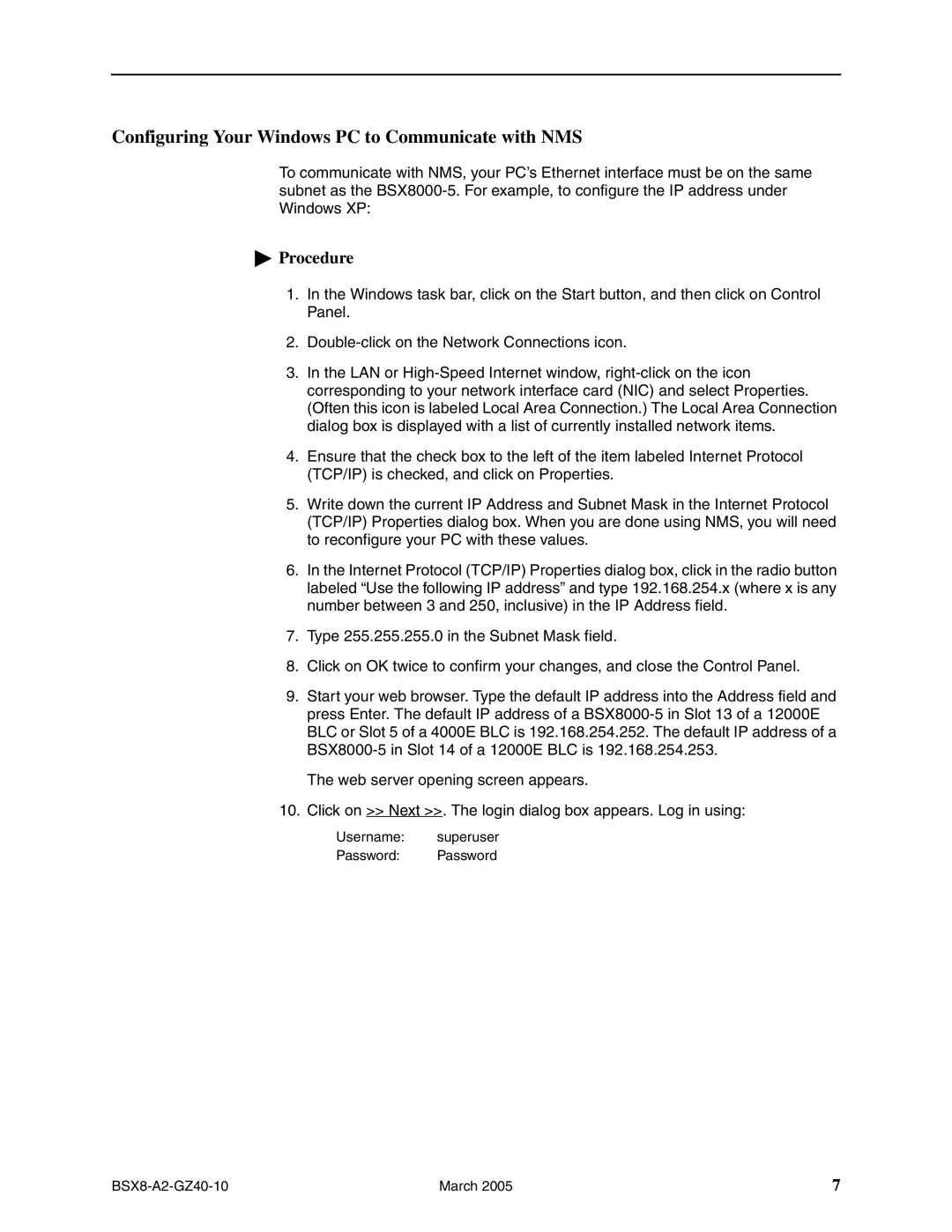Configuring Your Windows PC to Communicate with NMS
To communicate with NMS, your PC’s Ethernet interface must be on the same subnet as the
 Procedure
Procedure
1.In the Windows task bar, click on the Start button, and then click on Control Panel.
2.
3.In the LAN or
4.Ensure that the check box to the left of the item labeled Internet Protocol (TCP/IP) is checked, and click on Properties.
5.Write down the current IP Address and Subnet Mask in the Internet Protocol (TCP/IP) Properties dialog box. When you are done using NMS, you will need to reconfigure your PC with these values.
6.In the Internet Protocol (TCP/IP) Properties dialog box, click in the radio button labeled “Use the following IP address” and type 192.168.254.x (where x is any number between 3 and 250, inclusive) in the IP Address field.
7.Type 255.255.255.0 in the Subnet Mask field.
8.Click on OK twice to confirm your changes, and close the Control Panel.
9.Start your web browser. Type the default IP address into the Address field and press Enter. The default IP address of a
The web server opening screen appears.
10. Click on >> Next >>. The login dialog box appears. Log in using:
Username: superuser
Password: Password
March 2005 | 7 |