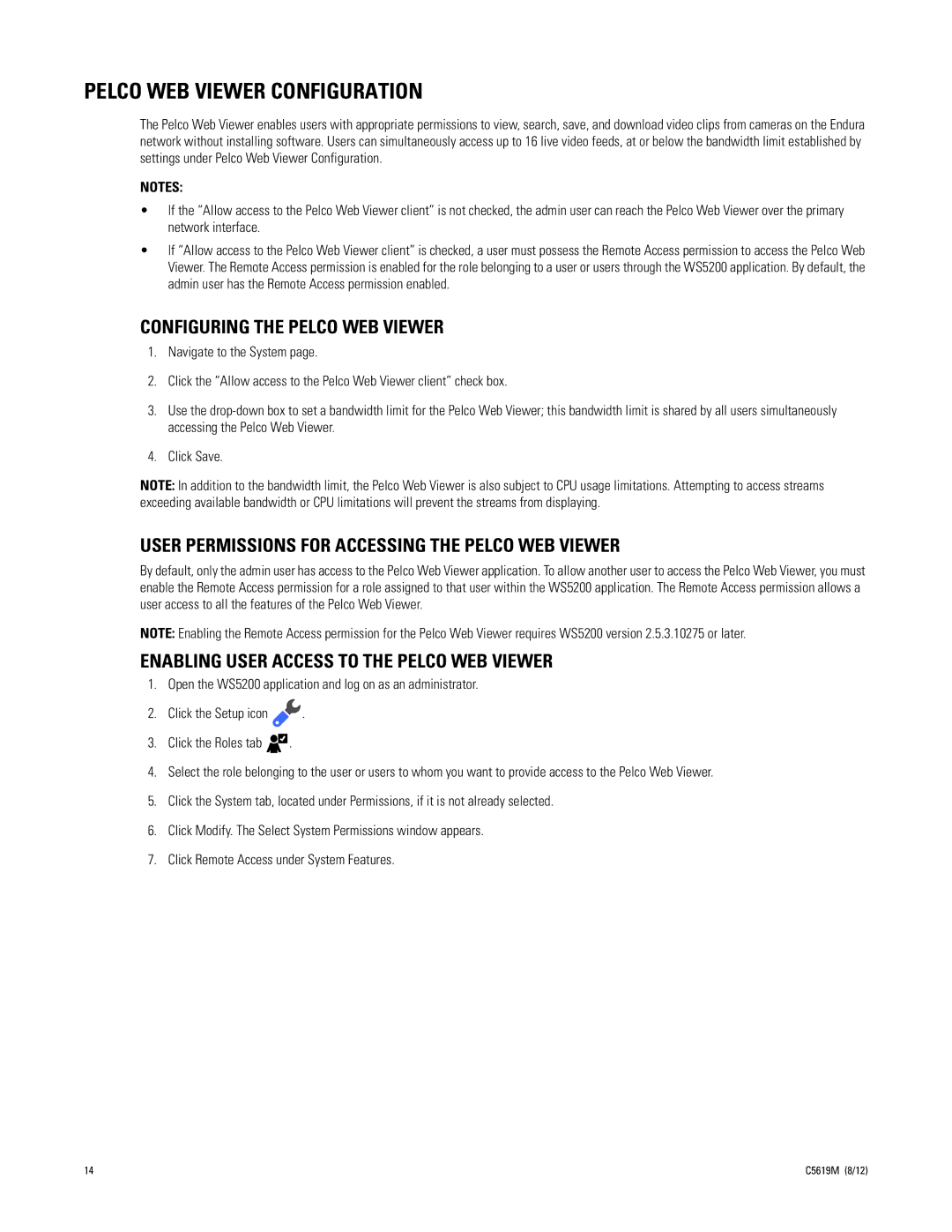PELCO WEB VIEWER CONFIGURATION
The Pelco Web Viewer enables users with appropriate permissions to view, search, save, and download video clips from cameras on the Endura network without installing software. Users can simultaneously access up to 16 live video feeds, at or below the bandwidth limit established by settings under Pelco Web Viewer Configuration.
NOTES:
•If the “Allow access to the Pelco Web Viewer client” is not checked, the admin user can reach the Pelco Web Viewer over the primary network interface.
•If “Allow access to the Pelco Web Viewer client” is checked, a user must possess the Remote Access permission to access the Pelco Web Viewer. The Remote Access permission is enabled for the role belonging to a user or users through the WS5200 application. By default, the admin user has the Remote Access permission enabled.
CONFIGURING THE PELCO WEB VIEWER
1.Navigate to the System page.
2.Click the “Allow access to the Pelco Web Viewer client” check box.
3.Use the
4.Click Save.
NOTE: In addition to the bandwidth limit, the Pelco Web Viewer is also subject to CPU usage limitations. Attempting to access streams exceeding available bandwidth or CPU limitations will prevent the streams from displaying.
USER PERMISSIONS FOR ACCESSING THE PELCO WEB VIEWER
By default, only the admin user has access to the Pelco Web Viewer application. To allow another user to access the Pelco Web Viewer, you must enable the Remote Access permission for a role assigned to that user within the WS5200 application. The Remote Access permission allows a user access to all the features of the Pelco Web Viewer.
NOTE: Enabling the Remote Access permission for the Pelco Web Viewer requires WS5200 version 2.5.3.10275 or later.
ENABLING USER ACCESS TO THE PELCO WEB VIEWER
1.Open the WS5200 application and log on as an administrator.
2.Click the Setup icon ![]() .
.
3.Click the Roles tab ![]() .
.
4.Select the role belonging to the user or users to whom you want to provide access to the Pelco Web Viewer.
5.Click the System tab, located under Permissions, if it is not already selected.
6.Click Modify. The Select System Permissions window appears.
7.Click Remote Access under System Features.
14 | C5619M (8/12) |