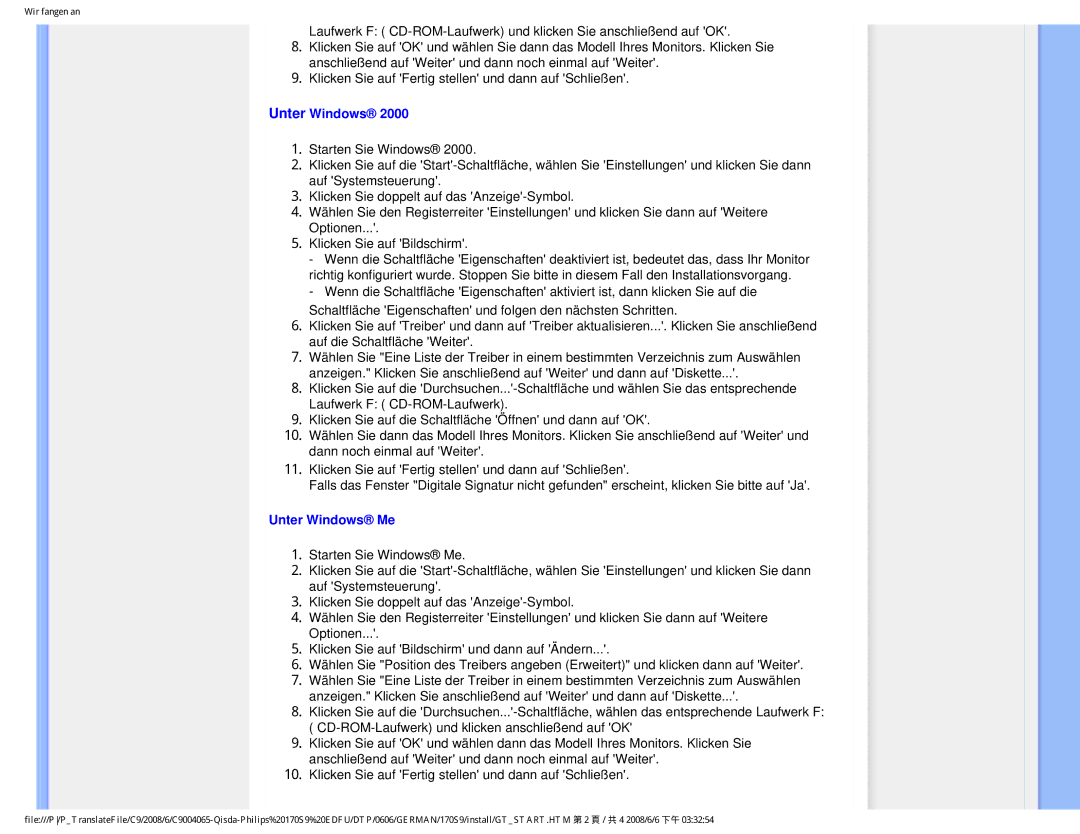170S9 specifications
The Philips 170S9 is a versatile and efficient display that caters to both home and office environments, providing users with a seamless viewing experience. One of its standout features is its 17-inch screen size, which strikes a balance between compactness and practicality, making it an ideal choice for those with limited desk space. With a resolution of 1280 x 1024, the monitor delivers crisp and clear visuals, ensuring that text, images, and videos are rendered with impressive clarity.One of the key technologies integrated into the Philips 170S9 is its use of TFT LCD technology, which enhances the display's performance. This technology contributes to vibrant colors and sharp contrasts, making it suitable for a variety of tasks, from general computing to more graphic-intensive applications. The monitor boasts a wide viewing angle, allowing users to enjoy consistent image quality from various positions, which is particularly beneficial for collaborative work settings.
In terms of connectivity, the Philips 170S9 features multiple input options, including VGA and DVI ports, allowing for easy connection to a wide range of devices. This flexibility ensures compatibility with older systems while also supporting newer technology standards, catering to a diverse user base.
Another notable characteristic of the Philips 170S9 is its energy efficiency. The monitor is designed to minimize power consumption, contributing to lower electricity bills and a reduced environmental impact. The Eco mode helps users save energy without compromising on performance and visual quality.
Additionally, the design of the Philips 170S9 is sleek and modern, with a durable frame that ensures longevity. The adjustable stand allows for height, tilt, and swivel adjustments, providing ergonomic benefits that enhance user comfort during extended viewing sessions.
Overall, the Philips 170S9 combines effective technology and thoughtful design to meet the needs of users seeking a reliable and efficient display solution. Its features, ease of connectivity, energy efficiency, and ergonomic benefits make it an excellent choice for both casual and professional use. Whether for everyday tasks or specialized applications, the Philips 170S9 stands out as a robust monitor that delivers on performance and usability.