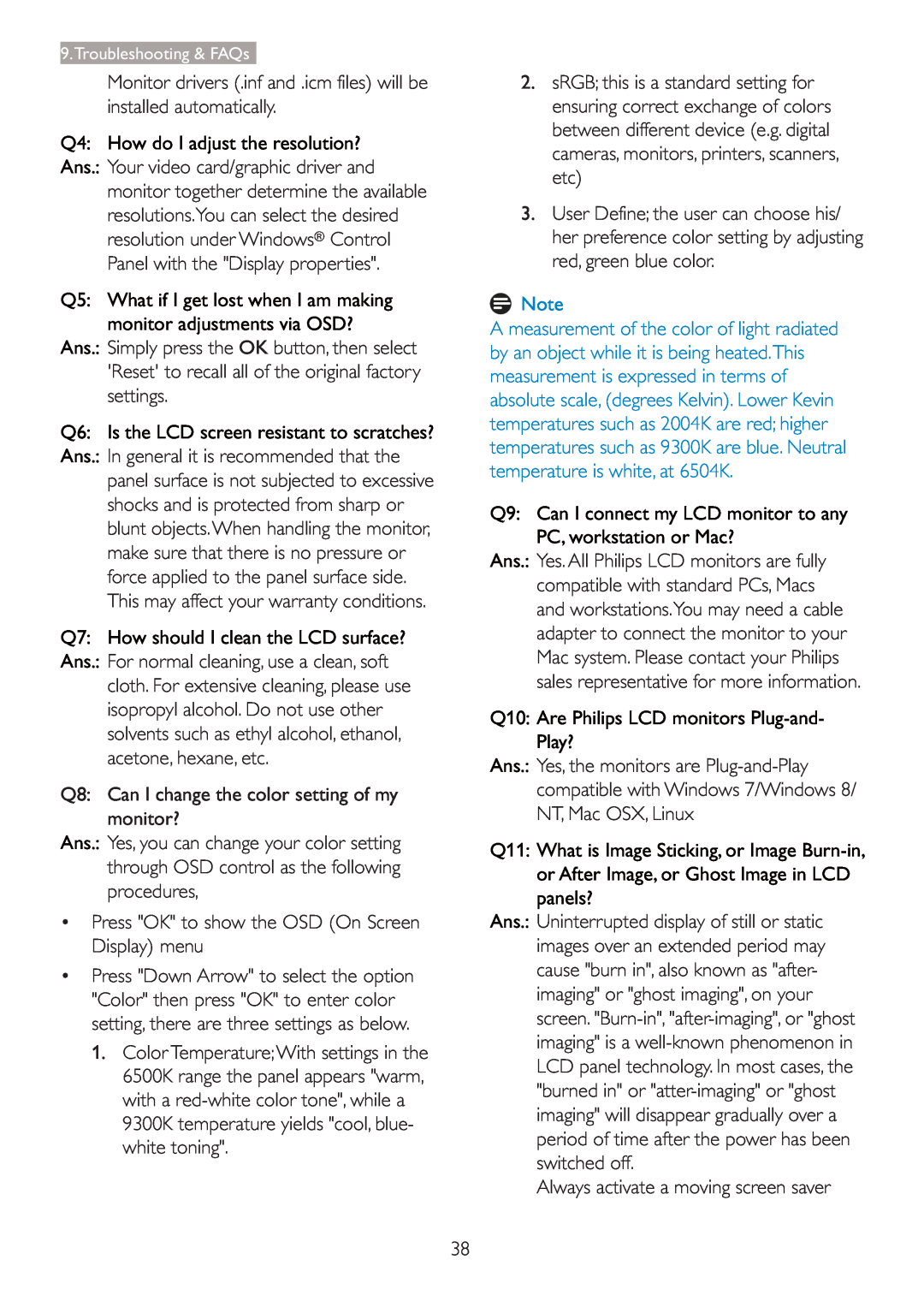Troubleshooting & FAQs
Customer care and warranty
247E4
Table of Contents
1.1 Safety precautions and mainte- nance
Maintenance
Warnings
Operation
Service
1.2 Notational Descriptions
Humidity 20-80% RH
Notes, Cautions and Warnings
about/sustainability/ourenvironment productrecyclingservices.page
1.3 Disposal of product and packing material
Waste Electrical and Electronic Equipment WEEE
Taking back/Recycling Information for Customers
2. Setting up the monitor
2.1 Installation
Package contents
Install base stand
Connecting to your PC Model 247E4QSD, 247E4LSB
AC/DC power input VGA input DVI-D input Kensington anti-theft lock
AC/DC power input VGA input HDMI input HDMI or MHL inputoption
1. Connect the power cord to the back of the monitor firmly
Switch monitor’s power ON and OFF Access the OSD menu
Adjust the OSD menu Change the signal input source
Return to previous OSD level Adjust the speaker volume
2.2 Operating the monitor
Description of the On Screen Display What is On-Screen Display OSD?
Model 247E4QSD, 247E4LSB
Basic and simple instruction on the control keys
The OSD Menu
Resolution notification
Physical Function Tilt
What is it?
How do I use the MHL function?
How does it work? how do I connect?
2.3 MHL Mobile High-Definition Link introduction
Why do I need it?
How to enable SmartImage Lite?
3. Image Optimization
3.1 SmartImage Lite
Installation
3.2 SmartContrast
3.3 Philips SmartControl Lite
First launch -Wizard
You can follow the instruction and do the adjustment
Start with Standard pane Adjust menu
Cancel prompts user if you want to cancel installation
4. To return to Color home pane, click the Cancel button
Color menu
1. Show Me starts color calibration tutorial
2. Start - starts the 6-step color calibration sequence
SmartImage Lite
First color Calibration Screen
Previous button is disabled until the second color screen
Display the Source instruction pane and current input source setting
Task Tray Menu Enabled
Task Tray Menu Disabled
Context Sensitive menu
The Context Menu has four entries
4.2 Using the device
4. Built-in Webcam with Microphone
4.1 PC system requirements
5. Make the call by following the instruction of the software program
5. Technical Specifications
Picture/Display247E4QSD, 247E4QHAD,247E4QHKAD, 247E4QHSD
Connectivity
Picture/Display247E4LSB, 247E4LHAB, 247E4LHSB
Power247E4QSD
Power247E4QHAD
Power247E4QHKAD
Convenience
Power247E4QHSD
Power247E4LSB
Power247E4LHAB
Power247E4LHSB
Cabinet
Compliance and standards
CE Mark, FCC Class B, GOAST, SEMKO,TCO Certified, UL/cUL
5.1 Resolution & Preset Modes
Recommended Resolution
Resolution
H. freq kHz
6. Power Management
Power Management Definition
247E4QSD
247E4QHKAD
7. Regulatory Information
Lead-free Product
Congratulations
Energy Efficiency
CE Declaration of Conformity
Benefits of EPEAT
The EPEAT Electronic Product Environmental
Energy Star Declaration
Federal Communications Commission FCC Notice U.S. Only
FCC Declaration of Conformity
United States Only
EN 55022 Compliance Czech Republic Only
Polish Center for Testing and Certification Notice
Réorienter ou déplacer l’antenne de réception
North Europe Nordic Countries Information
Ergonomie Hinweis nur Deutschland
2. nur original-Ersatzteile verwendet werden
Placering/Ventilation VARNING
EU Energy Label
China RoHS
The European Energy Label informs you on the energy efficiency class of this product. The greener the energy efficiency class of this product is the lower the energy it consumes. On the label, you can find the energy efficiency class, the average power consumption of this product in use and the average energy consumption for 1 year
8. Customer care and warranty
8.1 Philips’ Flat Panel Monitors Pixel Defect Policy
Pixels and Sub pixels
Types of Pixel Defects
Black Dot Defects
Proximity of Pixel Defects
Pixel Defect Tolerances
BRIGHT DOT DEFECTS
8.2 Customer Care & Warranty
Contact Information for WESTERN EUROPE region
Country
Consumer care number
Contact Information for CENTRAL AND EASTERN EUROPE region
Call center
Contact Information for LATIN AMERICA
region
Contact Information for APMEA region
AL SHAHD COMPUTER L.L.C
9. Troubleshooting & FAQs
9.1 Troubleshooting
Common Problems
No Picture Power LED not lit
9.2 SmartControl Lite FAQs
The power on light is too strong and is
Image appears blurred, indistinct or too dark
Image appears distorted.Text is fuzzy or blurred
Q2 What is the recommended refresh rate for LCD monitor?
9.3 General FAQs
Q5. I forgot my PIN for Theft Deterrence Function.What can I do?
Q4 How do I adjust the resolution?
Q5 What if I get lost when I am making monitor adjustments via OSD?
Q7 How should I clean the LCD surface?
Q6 Is the LCD screen resistant to scratches?
9.4 MHL FAQs
Q3. I cannot hear sound from the monitor display Ans
2012 Koninklijke Philips Electronics N.V. All rights reserved
Specifications are subject to change without notice
Version M4247E1T