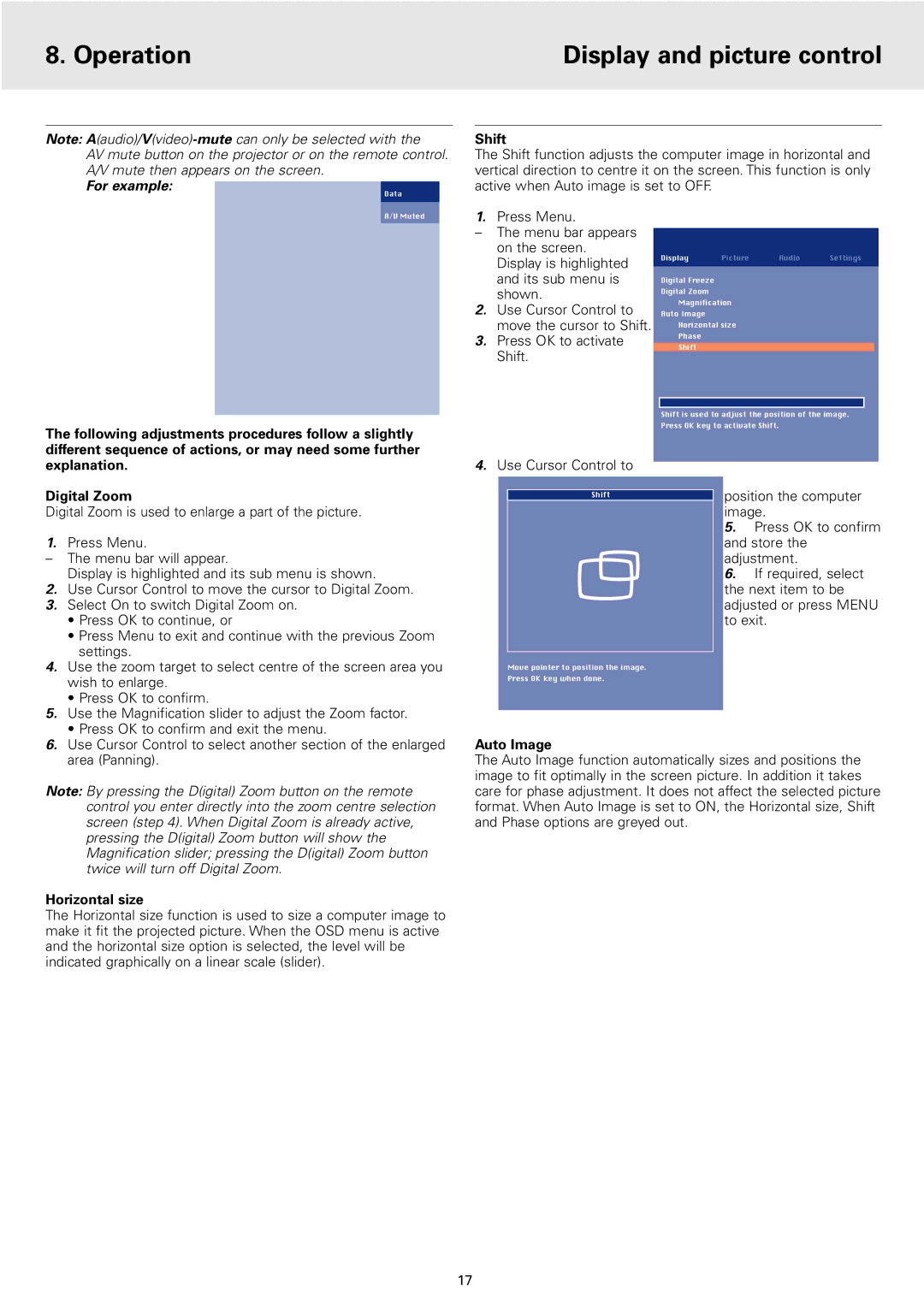8. Operation | Display and picture control |
|
|
Note:
For example:
Data
Shift
The Shift function adjusts the computer image in horizontal and vertical direction to centre it on the screen. This function is only active when Auto image is set to OFF.
A/V Muted
1.Press Menu.
–The menu bar appears on the screen. Display is highlighted and its sub menu is shown.
2.Use Cursor Control to move the cursor to Shift.
3.Press OK to activate Shift.
Display Picture Audio Settings
Digital Freeze
Digital Zoom
Magnification
Auto Image
Horizontal size
Phase
Shift
The following adjustments procedures follow a slightly different sequence of actions, or may need some further explanation.
Digital Zoom
Digital Zoom is used to enlarge a part of the picture.
1.Press Menu.
–The menu bar will appear.
Display is highlighted and its sub menu is shown.
2.Use Cursor Control to move the cursor to Digital Zoom.
3.Select On to switch Digital Zoom on.
•Press OK to continue, or
•Press Menu to exit and continue with the previous Zoom settings.
4.Use the zoom target to select centre of the screen area you wish to enlarge.
•Press OK to confirm.
5.Use the Magnification slider to adjust the Zoom factor.
•Press OK to confirm and exit the menu.
6.Use Cursor Control to select another section of the enlarged area (Panning).
Note: By pressing the D(igital) Zoom button on the remote control you enter directly into the zoom centre selection screen (step 4). When Digital Zoom is already active, pressing the D(igital) Zoom button will show the Magnification slider; pressing the D(igital) Zoom button twice will turn off Digital Zoom.
Horizontal size
The Horizontal size function is used to size a computer image to make it fit the projected picture. When the OSD menu is active and the horizontal size option is selected, the level will be indicated graphically on a linear scale (slider).
Shift is used to adjust the position of the image.
Press OK key to activate Shift.
4.Use Cursor Control to
Shift | position the computer | |
| ||
| image. | |
| 5. | Press OK to confirm |
| and store the | |
| adjustment. | |
| 6. | If required, select |
| the next item to be | |
| adjusted or press MENU | |
| to exit. | |
Move pointer to position the image.
Press OK key when done.
Auto Image
The Auto Image function automatically sizes and positions the image to fit optimally in the screen picture. In addition it takes care for phase adjustment. It does not affect the selected picture format. When Auto Image is set to ON, the Horizontal size, Shift and Phase options are greyed out.
17