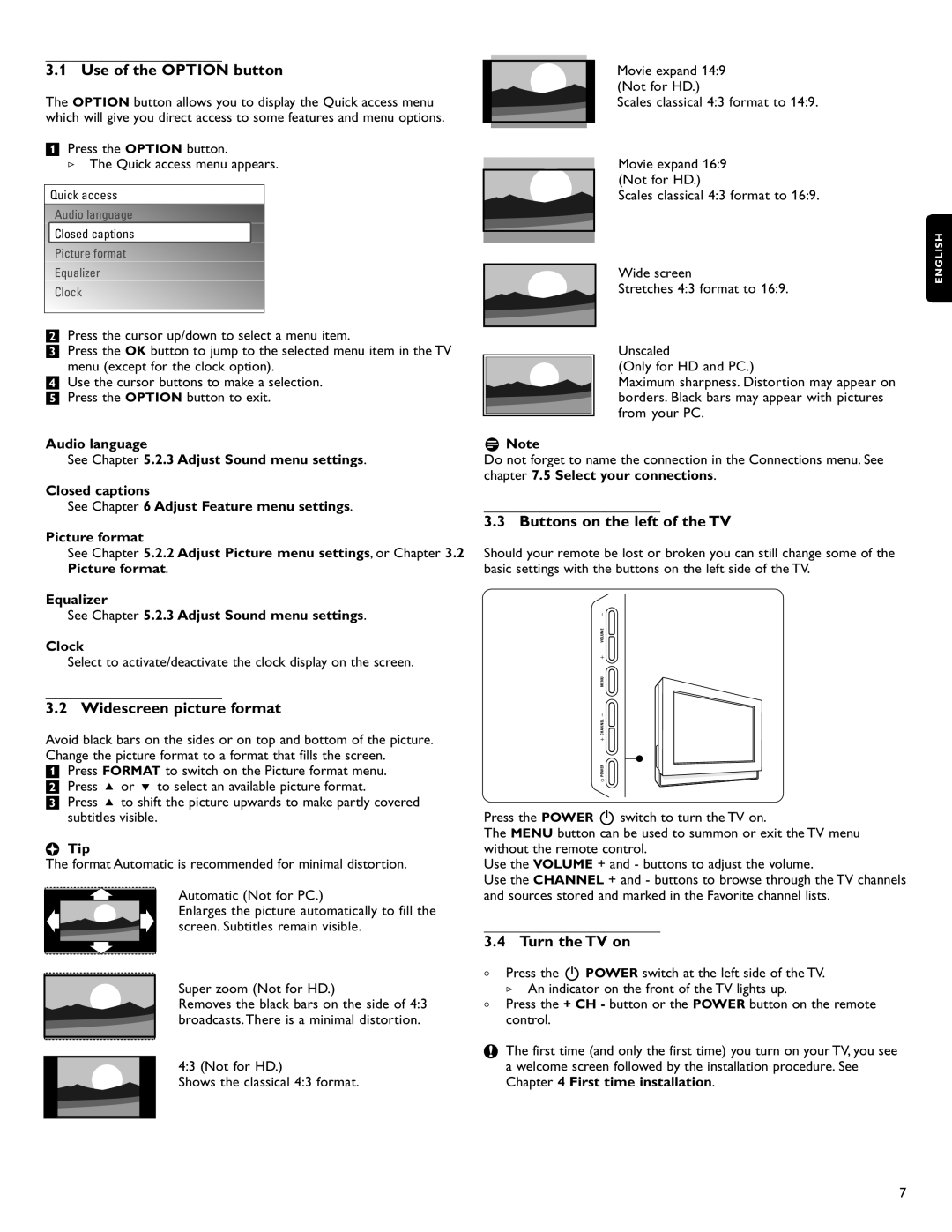_________________________
3.1 Use of the OPTION button
The OPTION button allows you to display the Quick access menu which will give you direct access to some features and menu options.
‡Press the OPTION button.
> The Quick access menu appears.
Quick access |
Audio language |
Closed captions |
Picture format |
Equalizer |
Clock |
Movie expand 14:9 (Not for HD.)
Scales classical 4:3 format to 14:9.
Movie expand 16:9 (Not for HD.)
Scales classical 4:3 format to 16:9.
Wide screen
Stretches 4:3 format to 16:9.
ENGLISH
®Press the cursor up/down to select a menu item.
ÒPress the OK button to jump to the selected menu item in the TV
menu (except for the clock option).
†Use the cursor buttons to make a selection. º Press the OPTION button to exit.
Audio language
See Chapter 5.2.3 Adjust Sound menu settings.
Closed captions
See Chapter 6 Adjust Feature menu settings.
Picture format
See Chapter 5.2.2 Adjust Picture menu settings, or Chapter 3.2 Picture format.
Equalizer
See Chapter 5.2.3 Adjust Sound menu settings.
Clock
Select to activate/deactivate the clock display on the screen.
_________________________
3.2 Widescreen picture format
Avoid black bars on the sides or on top and bottom of the picture. Change the picture format to a format that fills the screen.
‡Press FORMAT to switch on the Picture format menu. ® Press o or œ to select an available picture format.
ÒPress o to shift the picture upwards to make partly covered subtitles visible.
àTip
The format Automatic is recommended for minimal distortion.
Automatic (Not for PC.)
Enlarges the picture automatically to fill the screen. Subtitles remain visible.
Super zoom (Not for HD.)
Removes the black bars on the side of 4:3 broadcasts. There is a minimal distortion.
4:3 (Not for HD.)
Shows the classical 4:3 format.
Unscaled
(Only for HD and PC.)
Maximum sharpness. Distortion may appear on borders. Black bars may appear with pictures from your PC.
rNote
Do not forget to name the connection in the Connections menu. See chapter 7.5 Select your connections.
_________________________
3.3 Buttons on the left of the TV
Should your remote be lost or broken you can still change some of the basic settings with the buttons on the left side of the TV.
VOLUME -
MENU +
+
POWERB
Press the POWER B switch to turn the TV on.
The MENU button can be used to summon or exit the TV menu without the remote control.
Use the VOLUME + and - buttons to adjust the volume.
Use the CHANNEL + and - buttons to browse through the TV channels and sources stored and marked in the Favorite channel lists.
_________________________
3.4 Turn the TV on
<Press the B POWER switch at the left side of the TV. > An indicator on the front of the TV lights up.
<Press the + CH - button or the POWER button on the remote control.
çThe first time (and only the first time) you turn on your TV, you see a welcome screen followed by the installation procedure. See
Chapter 4 First time installation.
7