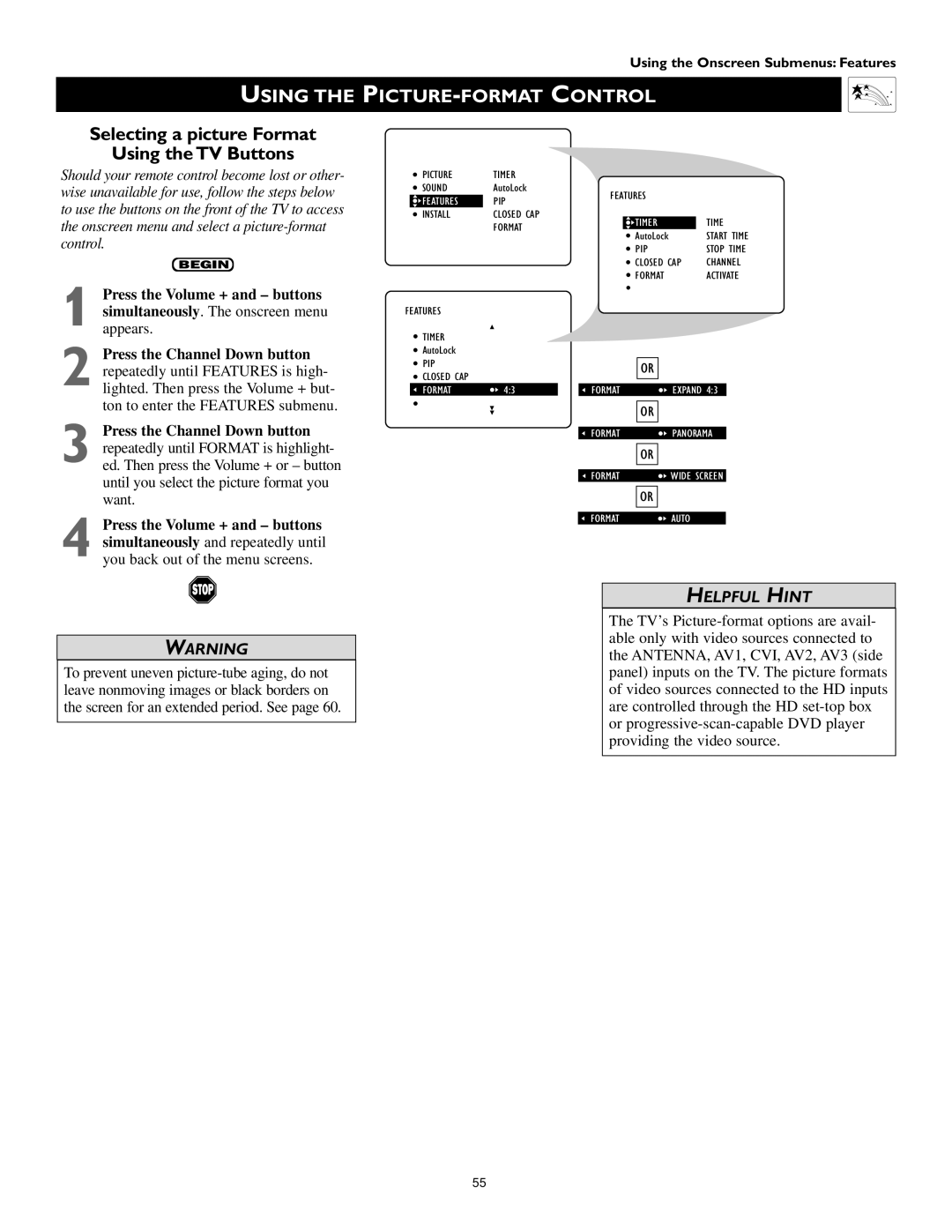Using the Onscreen Submenus: Features
USING THE PICTURE-FORMAT CONTROL
Selecting a picture Format
Using the TV Buttons
Should your remote control become lost or other- wise unavailable for use, follow the steps below to use the buttons on the front of the TV to access the onscreen menu and select a
BEGIN
PICTURE | TIMER |
|
|
|
SOUND | AutoLock | FEATURES |
| |
FEATURES | PIP |
| ||
|
|
| ||
INSTALL | CLOSED CAP |
|
| TIME |
| TIMER | |||
| FORMAT |
| ||
|
| AutoLock | START TIME | |
|
|
| ||
|
|
| PIP | STOP TIME |
|
|
| CLOSED CAP | CHANNEL |
|
|
| FORMAT | ACTIVATE |
1 Press the Volume + and – buttons simultaneously. The onscreen menu appears.
2 Press the Channel Down button repeatedly until FEATURES is high- lighted. Then press the Volume + but- ton to enter the FEATURES submenu.
3 Press the Channel Down button repeatedly until FORMAT is highlight- ed. Then press the Volume + or – button until you select the picture format you want.
4 Press the Volume + and – buttons simultaneously and repeatedly until you back out of the menu screens.
FEATURES |
|
|
TIMER |
|
|
AutoLock |
|
|
PIP |
|
|
CLOSED CAP |
|
|
FORMAT | 4:3 | FORMAT |
FORMAT
FORMAT
FORMAT
OR
EXPAND 4:3
OR
PANORAMA
OR
WIDE SCREEN
OR
AUTO
WARNING
To prevent uneven
HELPFUL HINT
The TV’s
55