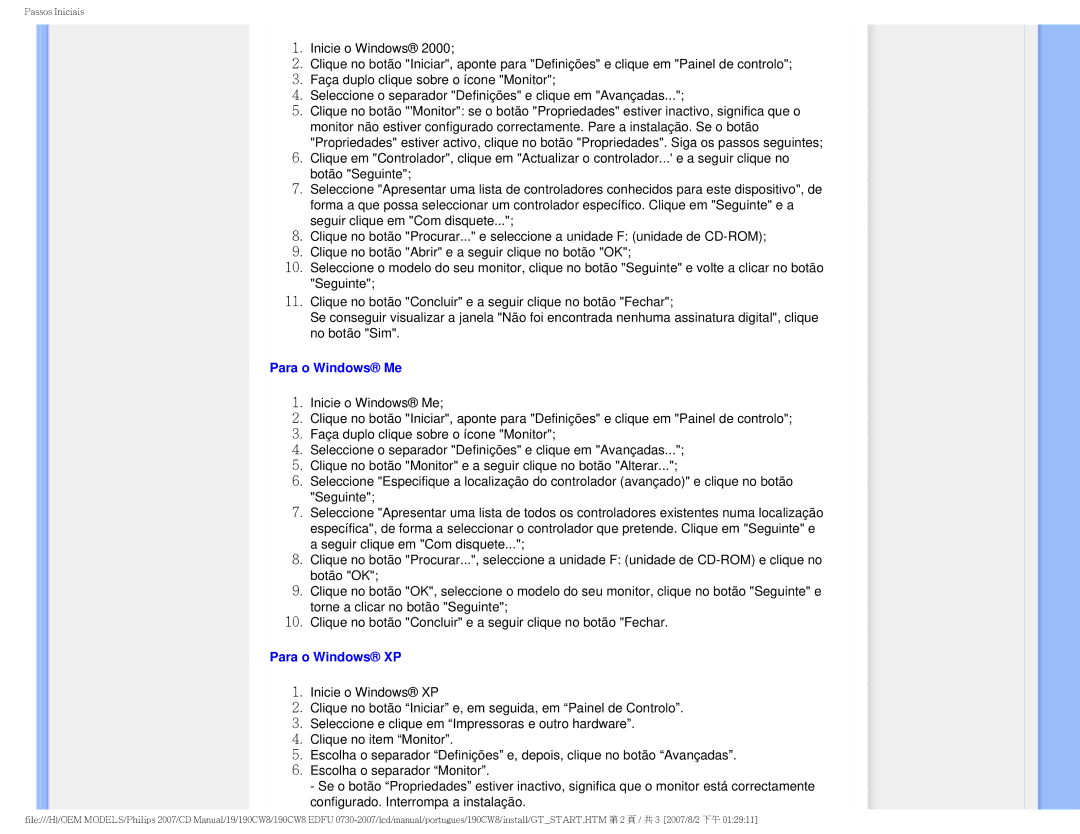HWC8190T, 190CW8 specifications
The Philips HWC8190T and 190CW8 are two innovative products from Philips designed to enhance user experience through advanced technology and thoughtful features. The HWC8190T is a wireless noise-canceling headphone that elevates listening experiences, while the 190CW8 is a high-performance LED monitor ideal for both work and entertainment.The Philips HWC8190T headphones employ state-of-the-art noise-cancellation technology, which ensures users can immerse themselves in their favorite music or podcasts without external distractions. This functionality is particularly valuable in noisy environments such as public transport, cafes, or office spaces. The headphones also feature Adaptive Sound Control, which automatically adjusts the ambient noise cancellation level based on the user's surroundings, providing optimal listening conditions at all times.
Comfort is paramount with the HWC8190T, as the design incorporates plush ear pads and a lightweight frame that allow for prolonged wear without discomfort. The headphones boast up to 30 hours of battery life on a single charge, complemented by quick charge capabilities that offer several hours of playback with just a short charging time. Additionally, the intuitive touch controls on the earcups facilitate seamless operation, allowing users to manage their music and take calls effortlessly.
On the other hand, the Philips 190CW8 monitor is designed to cater to a range of uses from gaming to professional applications. This 19-inch LED display features a Full HD resolution that delivers crisp visuals, making it suitable for high-definition content. The monitor also includes Philips’ Flicker-Free technology, which reduces eye strain during extended use by minimizing the flickering of the display.
The 190CW8 monitor supports a wide range of connectivity options including HDMI, DisplayPort, and USB ports, ensuring compatibility with various devices. Its ergonomic design allows for height and tilt adjustments to provide optimal viewing angles, enhancing user comfort and productivity. Additionally, the monitor incorporates low Blue Light technology, which helps to reduce harmful blue light exposure, making it easier on the eyes during long viewing sessions.
In conclusion, both the Philips HWC8190T headphones and the 190CW8 monitor showcase Philips' commitment to quality and user-centric design. With innovative features and technology, these products cater to the needs of modern users looking for exceptional audio and visual experiences.