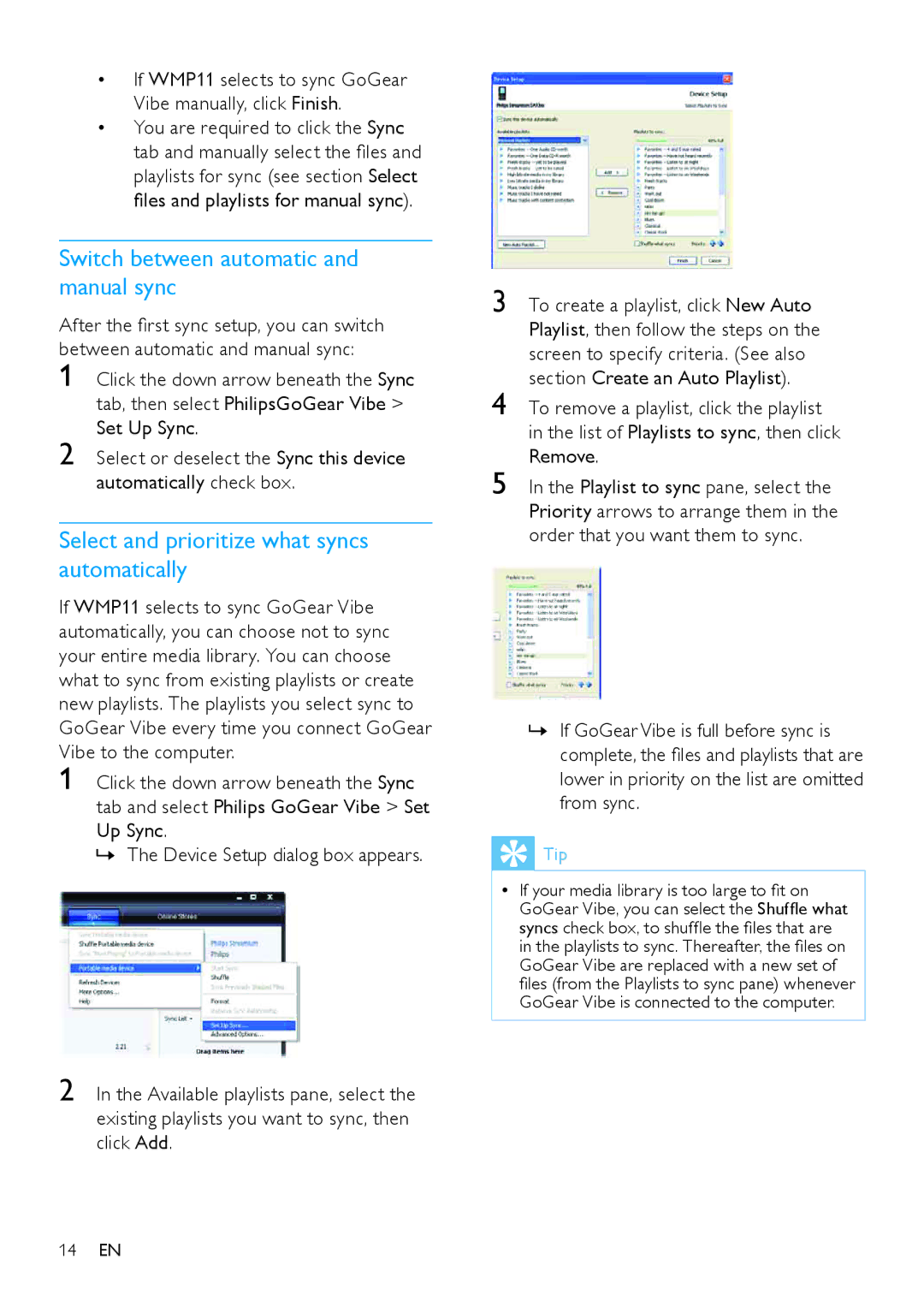•If WMP11 selects to sync GoGear Vibe manually, click Finish.
•You are required to click the Sync tab and manually select the files and playlists for sync (see section Select files and playlists for manual sync).
Switch between automatic and manual sync
After the first sync setup, you can switch between automatic and manual sync:
1 Click the down arrow beneath the Sync tab, then select PhilipsGoGear Vibe > Set Up Sync.
2 Select or deselect the Sync this device automatically check box.
Select and prioritize what syncs automatically
If WMP11 selects to sync GoGear Vibe automatically, you can choose not to sync your entire media library. You can choose what to sync from existing playlists or create new playlists. The playlists you select sync to GoGear Vibe every time you connect GoGear Vibe to the computer.
1 Click the down arrow beneath the Sync tab and select Philips GoGear Vibe > Set Up Sync.
»» The Device Setup dialog box appears.
2 In the Available playlists pane, select the existing playlists you want to sync, then click Add.
14EN
3 To create a playlist, click New Auto Playlist, then follow the steps on the screen to specify criteria. (See also section Create an Auto Playlist).
4 To remove a playlist, click the playlist in the list of Playlists to sync, then click Remove.
5 In the Playlist to sync pane, select the Priority arrows to arrange them in the order that you want them to sync.
»» If GoGear Vibe is full before sync is complete, the files and playlists that are lower in priority on the list are omitted from sync.
Tip
•• If your media library is too large to fit on GoGear Vibe, you can select the Shuffle what syncs check box, to shuffle the files that are in the playlists to sync. Thereafter, the files on GoGear Vibe are replaced with a new set of files (from the Playlists to sync pane) whenever GoGear Vibe is connected to the computer.