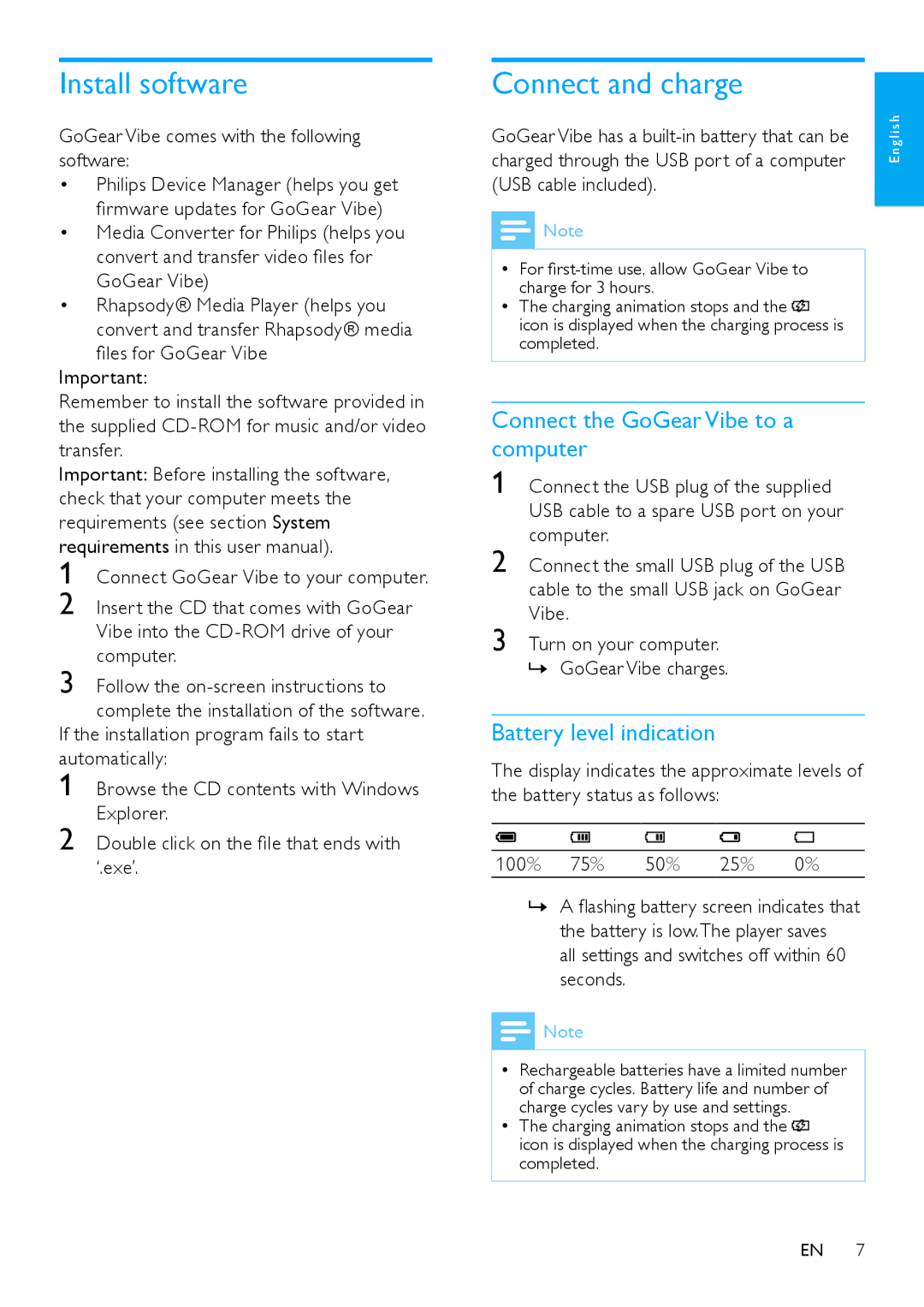Install software
GoGear Vibe comes with the following software:
•Philips Device Manager (helps you get firmware updates for GoGear Vibe)
•Media Converter for Philips (helps you convert and transfer video files for
GoGear Vibe)
•Rhapsody® Media Player (helps you convert and transfer Rhapsody® media
files for GoGear Vibe Important:
Remember to install the software provided in the supplied
Important: Before installing the software, check that your computer meets the requirements (see section System requirements in this user manual).
1
2
3 Follow the
If the installation program fails to start automatically:
1
2
Connect and charge
GoGear Vibe has a | gl i s h |
charged through the USB port of a computer | E n |
(USB cable included). |
|
![]() Note
Note
•• For
•• The charging animation stops and the ![]() icon is displayed when the charging process is completed.
icon is displayed when the charging process is completed.
Connect the GoGear Vibe to a computer
1 Connect the USB plug of the supplied USB cable to a spare USB port on your computer.
2 Connect the small USB plug of the USB cable to the small USB jack on GoGear Vibe.
3 Turn on your computer. »» GoGear Vibe charges.
Battery level indication
The display indicates the approximate levels of the battery status as follows:
100% 75% 50% 25% 0%
»» A flashing battery screen indicates that the battery is low.The player saves
all settings and switches off within 60 seconds.
![]() Note
Note
•• Rechargeable batteries have a limited number
of charge cycles. Battery life and number of charge cycles vary by use and settings.
•• The charging animation stops and the ![]()
icon is displayed when the charging process is completed.
EN 7