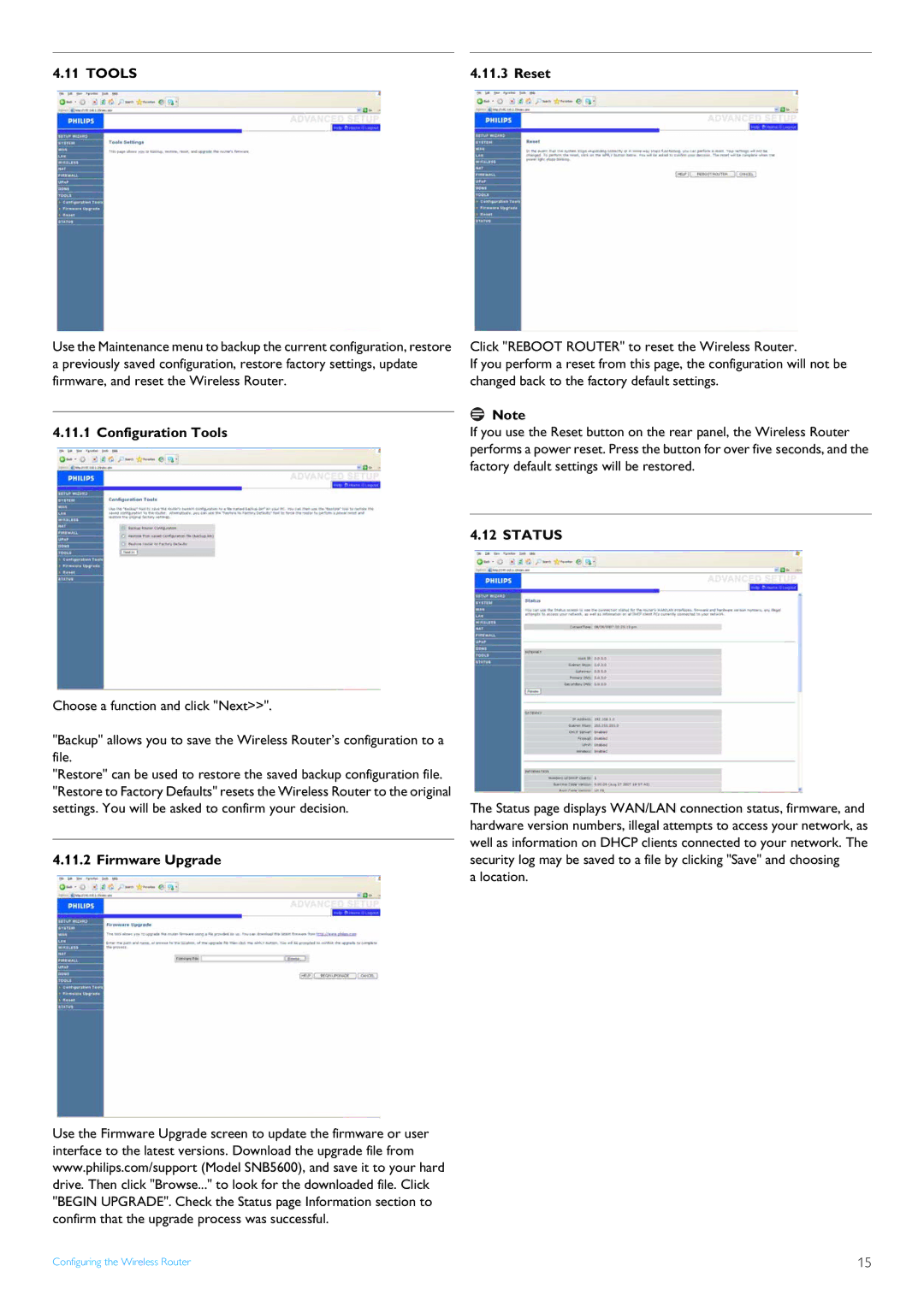4.11 TOOLS | 4.11.3 Reset |
Use the Maintenance menu to backup the current configuration, restore a previously saved configuration, restore factory settings, update firmware, and reset the Wireless Router.
4.11.1 Configuration Tools
Choose a function and click "Next>>".
"Backup" allows you to save the Wireless Router’s configuration to a file.
"Restore" can be used to restore the saved backup configuration file. "Restore to Factory Defaults" resets the Wireless Router to the original settings. You will be asked to confirm your decision.
4.11.2 Firmware Upgrade
Use the Firmware Upgrade screen to update the firmware or user interface to the latest versions. Download the upgrade file from www.philips.com/support (Model SNB5600), and save it to your hard drive. Then click "Browse..." to look for the downloaded file. Click "BEGIN UPGRADE". Check the Status page Information section to confirm that the upgrade process was successful.
Click "REBOOT ROUTER" to reset the Wireless Router.
If you perform a reset from this page, the configuration will not be changed back to the factory default settings.
![]() Note
Note
If you use the Reset button on the rear panel, the Wireless Router performs a power reset. Press the button for over five seconds, and the factory default settings will be restored.
4.12 STATUS
The Status page displays WAN/LAN connection status, firmware, and hardware version numbers, illegal attempts to access your network, as well as information on DHCP clients connected to your network. The security log may be saved to a file by clicking "Save" and choosing
a location.
Configuring the Wireless Router | 15 |