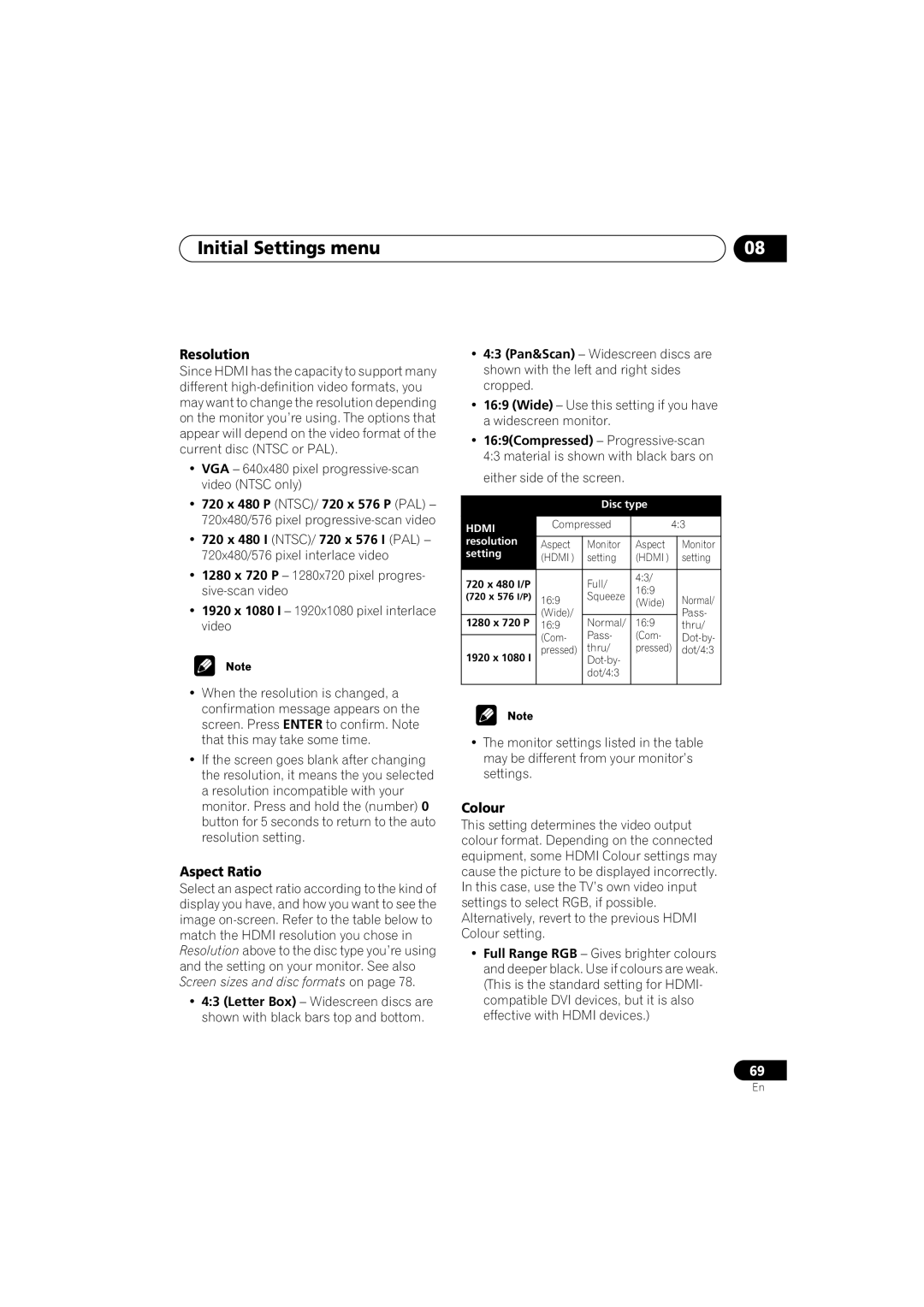DV-989AVi-GDV-989AVi-S
Class Laser Product
Operating Environment
POWER-CORD Caution
Contents
Video Settings menu
Audio Settings menu
Initial Settings menu
Video Adjust
Features
Before you start
Before you start Chapter
Before you start
Putting the batteries in the remote control
Using the remote control
Before you start What’s in the box
CD-R/RW compatibility
General disc compatibility
Super Audio CD
Photo CD, DVD-RAM, DVD-ROM, CD
DVD-R/RW Compatibility
Compressed Audio Compatibility
PC Created Disc Compatibility
Before you start Titles, chapters, groups and tracks
DVD-Video regions
CDs, SACDs and Video CD/Super VCDs are divided into tracks
Connecting up
Connecting up Chapter
Rear panel
Easy connections
Connecting up
Component Video OUT
11 D1/D2 Video OUT Except Australian model
Connecting using an S-Video output
Using other types of video output
Connecting for multichannel surround sound
Connecting using the component video output
Connecting using the D1/D2 video output
Connecting using a digital audio output
Connecting using the multichannel analog outputs
Digital Optical
Connector AV receiver
Connecting using i.LINK
About i.LINK
Creating an i.LINK network
To connect components for two-way commu- nication
Hdmi
Connecting using Hdmi
About Hdmi
Control
Controls and displays
Controls and displays Chapter
Front panel
Controls and displays
About progressive scan video
OPEN/CLOSE
Prgsve
Part
GRP
Title
Controls and displays Remote control
Angle
JOG JOG Mode
Subtitle
TOP Menu
Switching on
Setting the TV System
Getting Started
Getting Started Chapter
Let’s Get Started
Getting Started
Press Enter again to finish setting up
Using the on-screen displays
Home Display/exit the on-screen dis
Menu play
Select ‘Setup Navigator’
Getting Started Setting up with the Setup Navigator
On-screen display OSD appears
Select a DVD language
Did you connect this player to an AV receiver?
Congratulations, setup is complete
Basic playback controls
Getting Started Playing discs
Press OPEN/CLOSE to open the disc tray Load a disc
Press play to start playback
Front panel controls
DVD disc menus
Displays the PBC menu
Video CD/Super VCD PBC menus
Disc may have been illegally copied
Why won’t the disc I loaded play?
Why does the volume level seem lower during Sacd playback?
Playing discs
Playing discs Chapter
Introduction
To resume normal playback, press play
Scanning discs
Playing in slow motion
Playing discs Using the Multi Dial
During playback, press Pause Press and hold Until
Press repeatedly to change the slow motion speed
Looping a section of a disc
Playing discs Frame advance/frame reverse
Using random play
Playing discs Using repeat play
Select a random play option
Creating a program list
Random Title Random Chapter Random Off
Random Group Random Track Random Off
Select ‘Create/Edit’ from the list of program options
Editing a program list
Repeat to build up a program List
To play the program list, press play
Searching a disc
Other functions available from the program menu
Select a program play function
Switching the DVD audio language
Switching subtitles
Press Enter to start playback
Press Subtitle repeatedly to select a subtitle option
Switching DVD-Audio audio channels
Switching DVD-RW audio channels
Switching camera angles
Displaying disc information
Sacd displays
DVD-RW displays
CD and Video CD Displays
During PBC playback only
Audio Settings menu Chapter
Audio Settings menu
Default setting Off
Audio DRC
There are four settings, plus Off
Audio Settings menu
Hi-Bit
Virtual Surround
Channel Level
Speaker Distance
Video Settings menu Chapter
Video Settings menu
Video Adjust
Creating your own presets
Adjust the picture quality settings
Video Settings menu
Video Settings menu
Initial Settings menu Chapter
Initial Settings menu
Using the Initial Settings Digital Audio Out settings Menu
Default setting On
Dolby Digital Out
Initial Settings menu
DTS Out
Linear PCM Out
Mpeg Out
Video Output settings
TV Screen
Component Out
Video Out
Language settings
Still Picture
Audio Language
Auto Language
Subtitle Language
Display settings
Options
Registering a new password
Background
Screen Saver
Setting/changing the Parental Lock level
Changing your password
Select ‘Password Change’
Use number buttons to enter your password, then press Enter
You may also want to refer to the Country/Area code list on
Setting/changing the Country/Area code
Bonus Group
Select a new level
Default setting Single
DVD Playback Mode
Default setting DVD-Audio
Auto Disc Menu
Hdmi Settings
Default setting 2ch Area
Sacd Playback
Resolution
Aspect Ratio
Colour
CD Playback
Default setting PCM Playback
Video Memory
Audio
Speaker Installation
Audio Output Mode
Speakers
DTS Downmix
Default setting all speakers 3 m
Speaker Distance
L and R speakers are paired you can’t set them differently
Channel Level
Speaker Distance settings do not affect Sacd playback
Move the cursor left to go back to
Speaker Distance screen
Link Setup
Connections Setup
Audio Out
Default setting 5.1 Channel
Auto Select Play
DVD-Audio Out
Additional information
Additional information Chapter
Taking care of your player and discs
Additional information
Screen sizes and disc formats
Resetting the player
Widescreen TV users
Standard TV users
DTS CD
Additional information About the audio output settings
DTS
Additional information About the Hdmi output settings
DTS CD
DTS*2
Channel compatible*1
Hdmi output with DVD-Audio sources
Hdmi Ver .1 DVD-Audio
Hdmi Ver .1 Incompatible with
Mpeg
Additional information About the i.LINK output settings
Country/Area code list
Additional information Language code list
Language Language code letter, Language code
Country/Area, Country/Area code, Country/Area code letter
Glossary
File extension
Dynamic range
Mpeg audio
Link
Progressive scan video
Pqls Precision Quartz Lock System rate control
Sampling frequency
Slideshow DVD, Video CD/Super VCD
Additional information Troubleshooting
General
Disc won’t play or is automatically ejected after loading
DVD/CD/Video CD/Super VCD player
SACDs and some DVD-Audio discs do not output digital audio
Amplifier/receiver
Listen through the player’s analog audio outputs
This is due to differences in the audio format and is not a
Right or sounds incomplete
Check that Linear PCM Out is set to Down Sample Off
Dialog
Effectiveness of TruSurround varies with the disc
Bandwidth Digital Content Protection Hdcp
Hdmi troubleshooting
Isn’t damaged
Be made with components compatible with both DVI and High
Make sure the resolution on this player matches that
Component you have connected using HDMI. See Hdmi Settings
On page 68 to change the Hdmi resolution
Output Mode is set to 5.1 Channel see Audio Output Mode on
Link troubleshooting
Link Check
LINK-related messages
Additional information Specifications
Pioneer Corporation