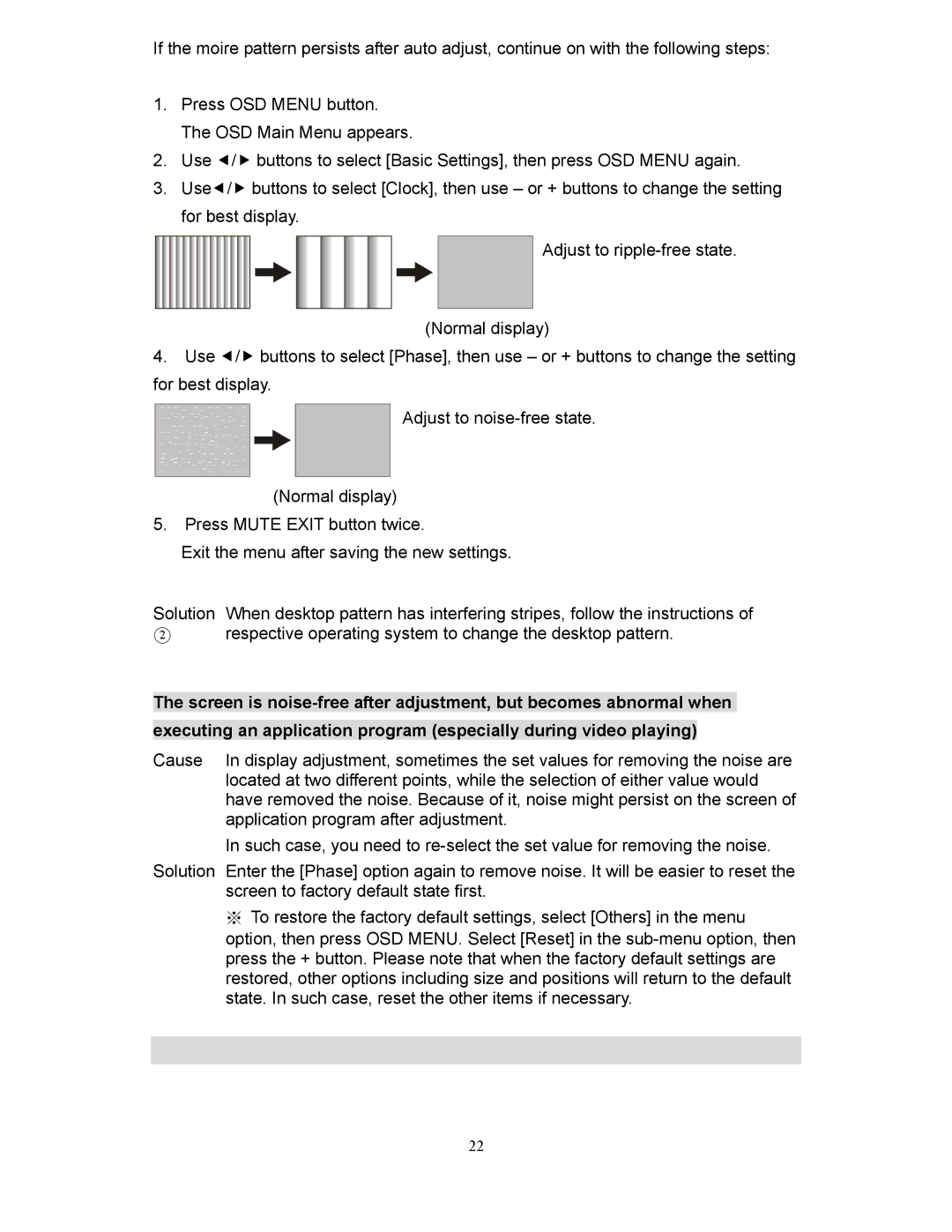XP17WSA specifications
The Planar XP17WSA is a sophisticated flat panel display designed to cater to the rigorous demands of the healthcare environment. With its sleek design and advanced functionality, it renders it an ideal choice for hospitals and medical facilities looking to enhance their visual experience.One of the standout features of the XP17WSA is its high-resolution display. The screen supports an impressive resolution, ensuring that images, text, and videos are rendered with exceptional clarity and detail. This characteristic is particularly crucial in medical settings where precise visualization of diagnostic images can significantly impact patient outcomes.
The display technology used in the Planar XP17WSA includes advanced IPS (In-Plane Switching) technology, which allows for wide viewing angles without compromising color accuracy. This feature is vital in environments where multiple healthcare professionals need to view the screen simultaneously from different angles. It ensures that all viewers get an accurate representation of the displayed content.
In terms of design, the XP17WSA boasts a rugged, yet elegant construction that can withstand the demands of a medical environment. Its durable build is complemented by a seamless glass surface that not only enhances its aesthetic appeal but also facilitates easy cleaning and disinfection, an essential aspect in preventing the spread of infections in healthcare settings.
The XP17WSA also includes several connectivity options, such as HDMI and DisplayPort inputs, enabling healthcare providers to connect various devices effortlessly. This flexibility allows medical staff to integrate the display with other equipment, such as imaging systems, laptops, or even tablets, creating a cohesive workflow that enhances productivity.
Furthermore, the Planar XP17WSA is designed with energy efficiency in mind. Its low power consumption ensures that facilities can reduce their operational costs while also demonstrating a commitment to sustainability.
In conclusion, the Planar XP17WSA is more than just a display; it is a critical tool in the healthcare toolkit. With its high-resolution, wide viewing angles, durable design, versatile connectivity, and energy-efficient technology, it empowers healthcare professionals to provide the best possible care, ultimately contributing to better patient outcomes. As the landscape of medical technology continues to evolve, the XP17WSA stands out as a reliable, high-performance solution for today's healthcare challenges.