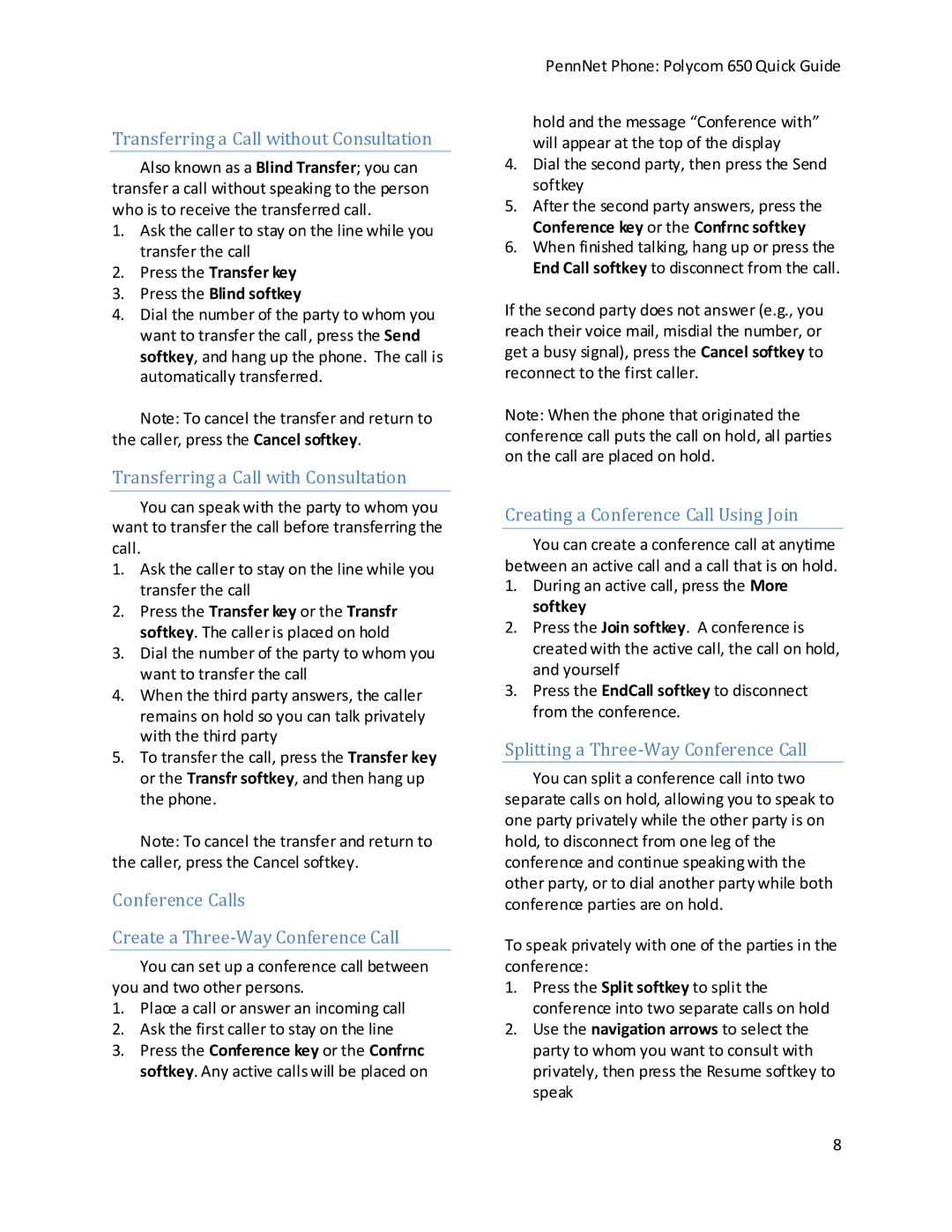650 specifications
The Polycom 650 and 550 are advanced conference phones designed to enhance audio communication in business environments. These devices are part of the Polycom SoundStation series and are widely recognized for their superior sound quality and user-friendly interface.The Polycom SoundStation IP 650 is particularly noted for its support of Voice over IP (VoIP) technology. This means that it can connect to a VoIP network, allowing users to make calls over the internet rather than traditional phone lines. The IP 650 features high-definition audio, or HD Voice, which significantly enhances the clarity of conversations. Equipped with multiple microphones, it can pick up voices from all angles within a conference room, making it suitable for meetings of varying sizes.
One of the standout features of the Polycom 650 is its ability to integrate with various business applications. It supports Microsoft Skype for Business and other collaboration tools, allowing users to connect easily and seamlessly. The device also features an intuitive user interface with backlit display and dedicated buttons for quick access to essential functions, making it easy to dial and manage calls.
On the other hand, the Polycom SoundStation IP 550 is designed for smaller conference rooms but still packs a punch with its feature set. Similar to the 650, it offers high-definition voice quality, ensuring that conversations are crystal clear. The IP 550 is compatible with a variety of SIP-based VoIP platforms, providing flexibility for businesses looking to integrate their communications systems.
Both the Polycom 650 and 550 models come equipped with features such as call management functionalities, support for Bluetooth connectivity, and the ability to connect to mobile devices. This functionality allows participants to join meetings conveniently, whether they are in the conference room or working remotely.
The build quality of both devices is robust, designed to withstand the rigors of daily use in busy office environments. The sleek and professional design fits well into any office decor, reinforcing the branding of businesses that prioritize quality communication.
In summary, the Polycom 650 and 550 conference phones are powerful tools for enhancing business communication. With their advanced audio technologies, compatibility with various platforms, and user-friendly features, these devices are essential for any organization looking to improve its conferencing capabilities. The impressive sound quality, reliability, and ease of use make them ideal choices for businesses of all sizes.