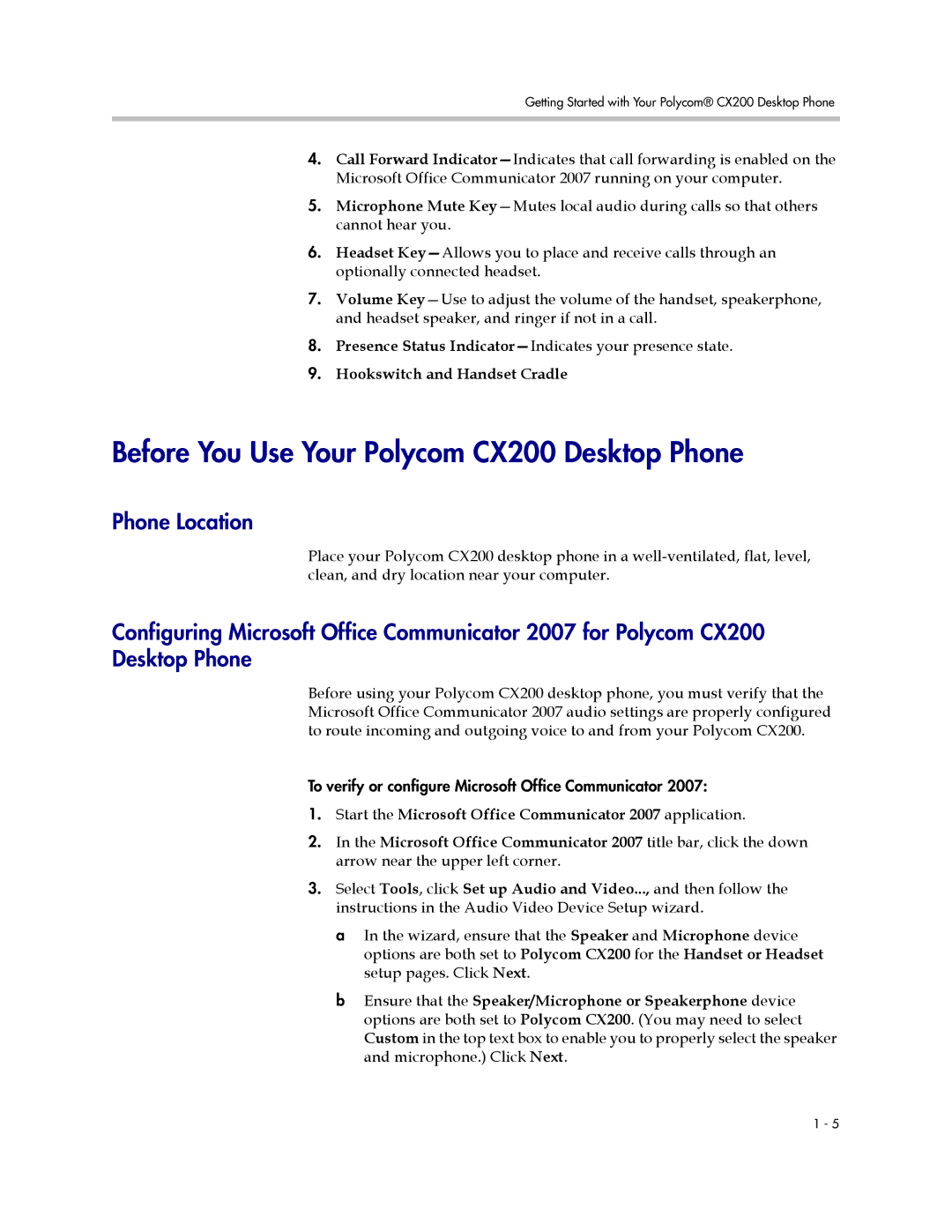Getting Started with Your Polycom® CX200 Desktop Phone
4.Call Forward
5.Microphone Mute
6.Headset
7.Volume
8.Presence Status
9.Hookswitch and Handset Cradle
Before You Use Your Polycom CX200 Desktop Phone
Phone Location
Place your Polycom CX200 desktop phone in a
Configuring Microsoft Office Communicator 2007 for Polycom CX200 Desktop Phone
Before using your Polycom CX200 desktop phone, you must verify that the Microsoft Office Communicator 2007 audio settings are properly configured to route incoming and outgoing voice to and from your Polycom CX200.
To verify or configure Microsoft Office Communicator 2007:
1.Start the Microsoft Office Communicator 2007 application.
2.In the Microsoft Office Communicator 2007 title bar, click the down arrow near the upper left corner.
3.Select Tools, click Set up Audio and Video..., and then follow the instructions in the Audio Video Device Setup wizard.
a In the wizard, ensure that the Speaker and Microphone device options are both set to Polycom CX200 for the Handset or Headset setup pages. Click Next.
b Ensure that the Speaker/Microphone or Speakerphone device options are both set to Polycom CX200. (You may need to select Custom in the top text box to enable you to properly select the speaker and microphone.) Click Next.
1 - 5