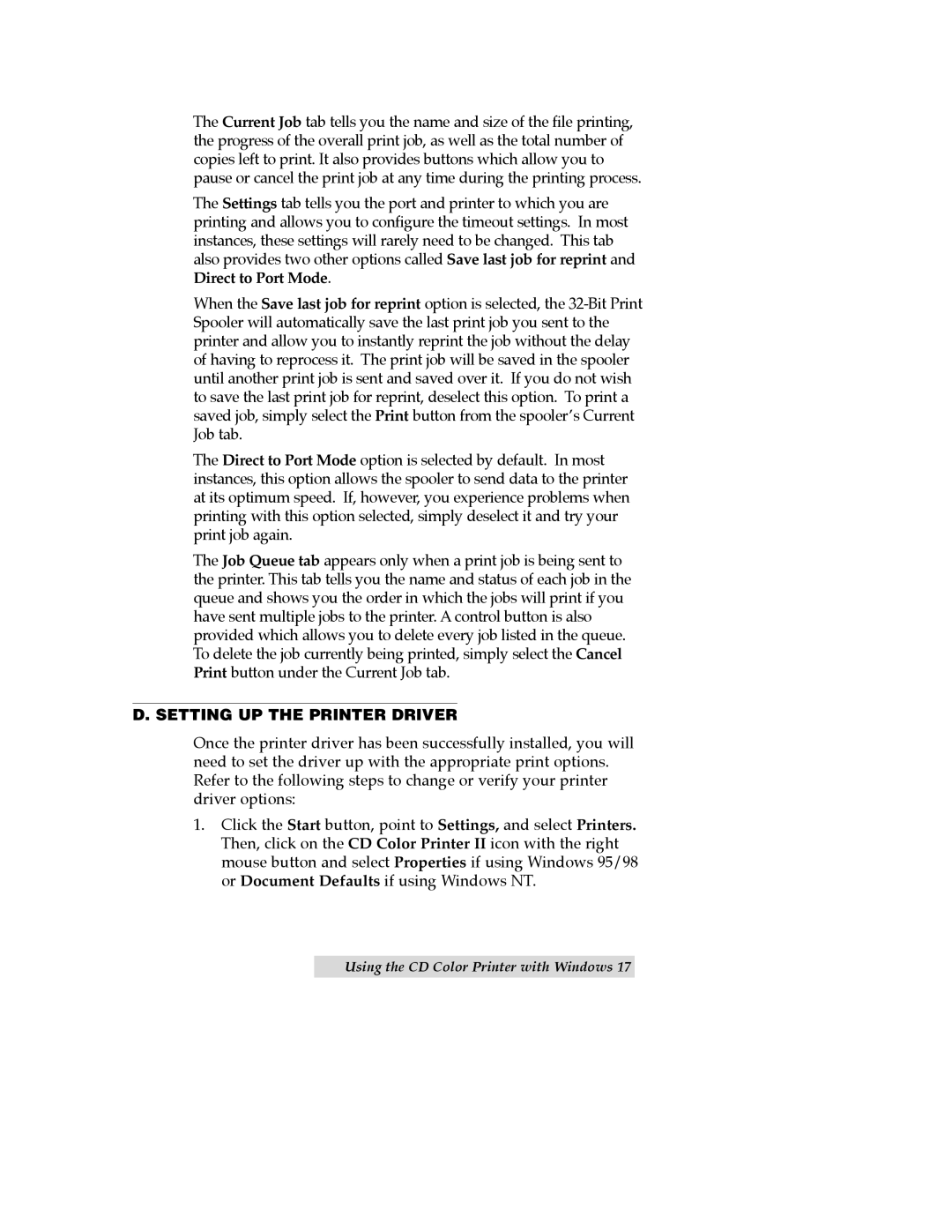The Current Job tab tells you the name and size of the file printing, the progress of the overall print job, as well as the total number of copies left to print. It also provides buttons which allow you to pause or cancel the print job at any time during the printing process.
The Settings tab tells you the port and printer to which you are printing and allows you to configure the timeout settings. In most instances, these settings will rarely need to be changed. This tab also provides two other options called Save last job for reprint and Direct to Port Mode.
When the Save last job for reprint option is selected, the
The Direct to Port Mode option is selected by default. In most instances, this option allows the spooler to send data to the printer at its optimum speed. If, however, you experience problems when printing with this option selected, simply deselect it and try your print job again.
The Job Queue tab appears only when a print job is being sent to the printer. This tab tells you the name and status of each job in the queue and shows you the order in which the jobs will print if you have sent multiple jobs to the printer. A control button is also provided which allows you to delete every job listed in the queue. To delete the job currently being printed, simply select the Cancel Print button under the Current Job tab.
D. SETTING UP THE PRINTER DRIVER
Once the printer driver has been successfully installed, you will need to set the driver up with the appropriate print options. Refer to the following steps to change or verify your printer driver options:
1.Click the Start button, point to Settings, and select Printers. Then, click on the CD Color Printer II icon with the right mouse button and select Properties if using Windows 95/98 or Document Defaults if using Windows NT.