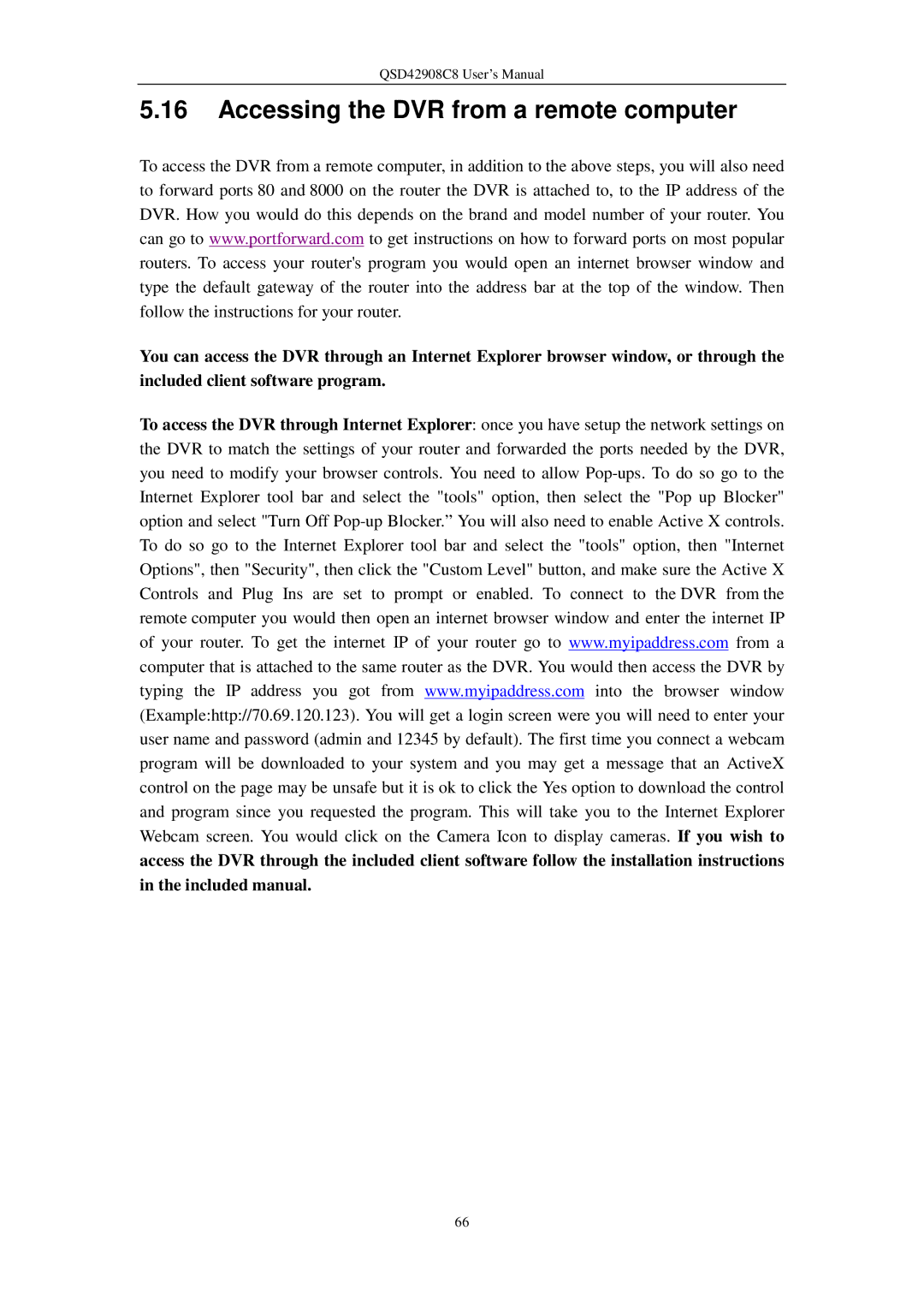QSD42908C8 User’s Manual
5.16Accessing the DVR from a remote computer
To access the DVR from a remote computer, in addition to the above steps, you will also need to forward ports 80 and 8000 on the router the DVR is attached to, to the IP address of the DVR. How you would do this depends on the brand and model number of your router. You can go to www.portforward.com to get instructions on how to forward ports on most popular routers. To access your router's program you would open an internet browser window and type the default gateway of the router into the address bar at the top of the window. Then follow the instructions for your router.
You can access the DVR through an Internet Explorer browser window, or through the included client software program.
To access the DVR through Internet Explorer: once you have setup the network settings on the DVR to match the settings of your router and forwarded the ports needed by the DVR, you need to modify your browser controls. You need to allow Pop-ups. To do so go to the Internet Explorer tool bar and select the "tools" option, then select the "Pop up Blocker" option and select "Turn Off Pop-up Blocker.” You will also need to enable Active X controls. To do so go to the Internet Explorer tool bar and select the "tools" option, then "Internet Options", then "Security", then click the "Custom Level" button, and make sure the Active X Controls and Plug Ins are set to prompt or enabled. To connect to the DVR from the remote computer you would then open an internet browser window and enter the internet IP of your router. To get the internet IP of your router go to www.myipaddress.com from a computer that is attached to the same router as the DVR. You would then access the DVR by typing the IP address you got from www.myipaddress.com into the browser window (Example:http://70.69.120.123). You will get a login screen were you will need to enter your user name and password (admin and 12345 by default). The first time you connect a webcam program will be downloaded to your system and you may get a message that an ActiveX control on the page may be unsafe but it is ok to click the Yes option to download the control and program since you requested the program. This will take you to the Internet Explorer Webcam screen. You would click on the Camera Icon to display cameras. If you wish to access the DVR through the included client software follow the installation instructions in the included manual.