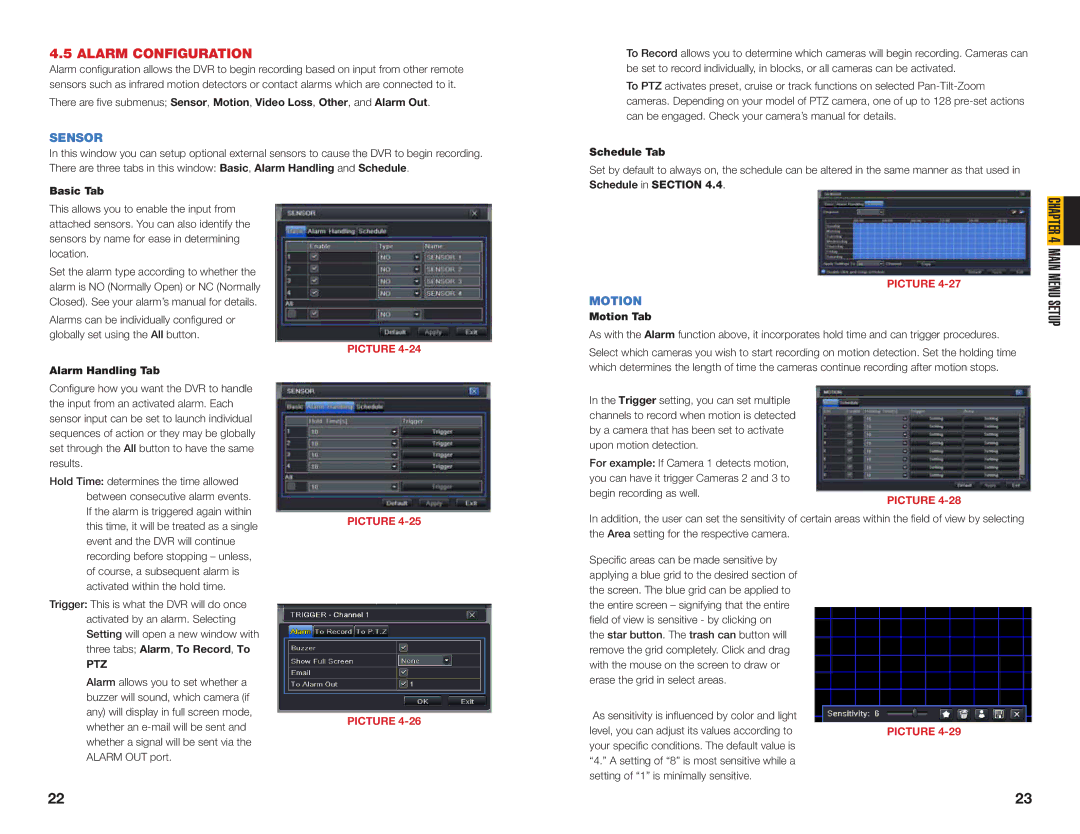QT428, QT446, QT426, QT454 specifications
The Q-See QT428, QT426, QT446, and QT454 are part of Q-See's advanced security camera systems, designed to provide robust surveillance for both residential and commercial applications. These models are known for their reliability, extensive features, and user-friendly interfaces, making them a popular choice among security-conscious consumers.The QT428 is equipped with 4 channels, enabling users to monitor multiple areas simultaneously without compromising on quality. It offers a remarkable 1080p high-definition video output, ensuring that recorded footage remains clear and detailed. The QT428 also features night vision capabilities, allowing for effective monitoring in low-light conditions, which is crucial for nighttime surveillance.
Moving to the QT426, this model provides slightly fewer channels but enhances its storage capabilities. This system supports a range of hard drives, allowing users to increase their storage space according to their specific needs. Just like the QT428, it also boasts 1080p video resolution and advanced night vision capabilities, ensuring that no detail is overlooked.
The QT446 offers a blend of functionality and affordability, catering to budget-conscious users without skimping on features. It comes with 4 channels, delivers 1080p video quality, and includes remote access options via mobile devices. This feature is immensely beneficial for users who wish to monitor their properties in real time from anywhere in the world.
Lastly, the QT454 is the top-tier model in this line. It boasts 8 channels, making it ideal for larger properties or businesses that require comprehensive coverage. The QT454 not only features crystal-clear 1080p resolution but also includes enhanced motion detection capabilities and smart alerts. Users can customize their alert settings to receive updates whenever movement is detected, making it an effective tool for proactive security measures.
All of these models utilize advanced H.264 video compression technology, which ensures efficient video storage without sacrificing quality. The systems are also compatible with various viewing platforms, allowing users to access their camera feeds on smartphones or computers. Moreover, installation is straightforward, as Q-See provides all necessary components and clear instructions.
In conclusion, the Q-See QT428, QT426, QT446, and QT454 security camera systems are a testament to Q-See's commitment to quality and performance. With features like HD video, night vision, and easy remote access, these systems are designed to meet the diverse needs of consumers seeking reliable security solutions.