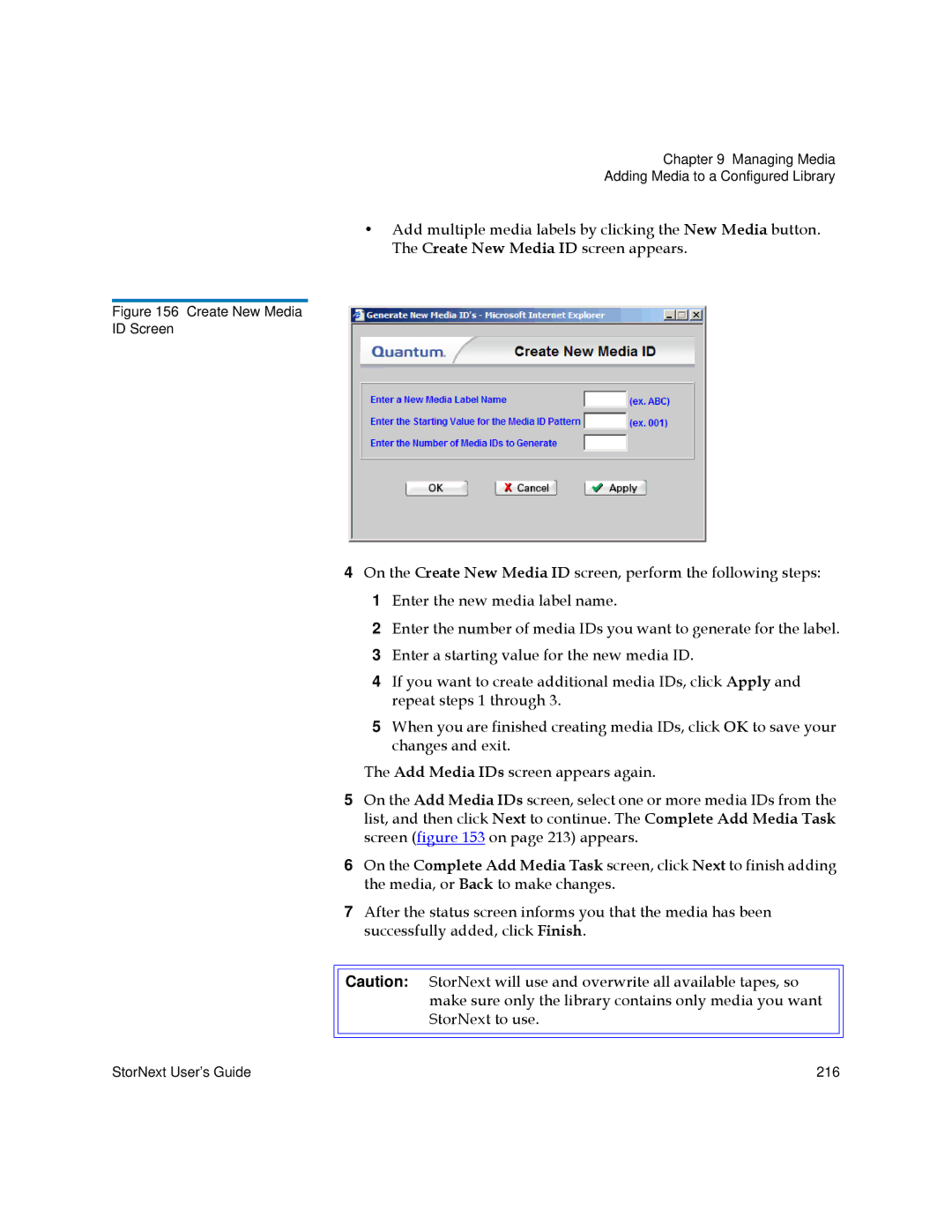3.5.1 specifications
Quantum 3.5.1 is a cutting-edge platform that represents a significant advancement in quantum computing technology. As the latest iteration of Quantum's suite, it integrates several key features and enhancements that make it a powerful tool for researchers and developers alike. This version focuses on improved performance, scalability, and user accessibility, setting a new standard in the quantum computing landscape.One of the standout features of Quantum 3.5.1 is its enhanced coherence time, which allows qubits to maintain their quantum states for more extended periods. This improvement is crucial for executing more complex algorithms and performing intricate computations that were previously unattainable. By utilizing advanced error-correcting codes and stabilization techniques, Quantum 3.5.1 reduces the likelihood of decoherence, ensuring more accurate and reliable results.
Another vital aspect of Quantum 3.5.1 is its robust integration capabilities. The platform is designed to seamlessly interact with classical computing systems and other quantum architectures. This interoperability is achieved through a flexible API that allows developers to incorporate quantum algorithms alongside classical algorithms. Additionally, Quantum 3.5.1 supports various programming languages, making it accessible to a broader range of developers.
The architecture of Quantum 3.5.1 is also notable for its increased qubit count. The expanded qubit array enables users to tackle larger and more complex problems, facilitating advancements in fields such as cryptography, optimization, and material science. The system employs superconducting qubits, which have shown significant potential in achieving high gate fidelity and scalability.
Moreover, Quantum 3.5.1 features an enhanced machine learning toolkit that enables users to leverage quantum algorithms for data analysis. This toolkit includes pre-built algorithms for classification, regression, and clustering, making it easier for data scientists to exploit quantum advantages without deep knowledge of quantum mechanics.
In terms of user experience, Quantum 3.5.1 introduces an intuitive dashboard that provides real-time monitoring and access to computational resources. This interface simplifies the process of running experiments and tracking results, allowing users to focus more on their research and less on navigating complex technical environments.
In conclusion, Quantum 3.5.1 stands as a pivotal platform in the evolution of quantum computing. With its increased coherence times, robust integration features, scalability through expanded qubit counts, advanced machine learning capabilities, and user-friendly interface, it provides a comprehensive solution for tackling the challenges and maximizing the potential of quantum technologies.