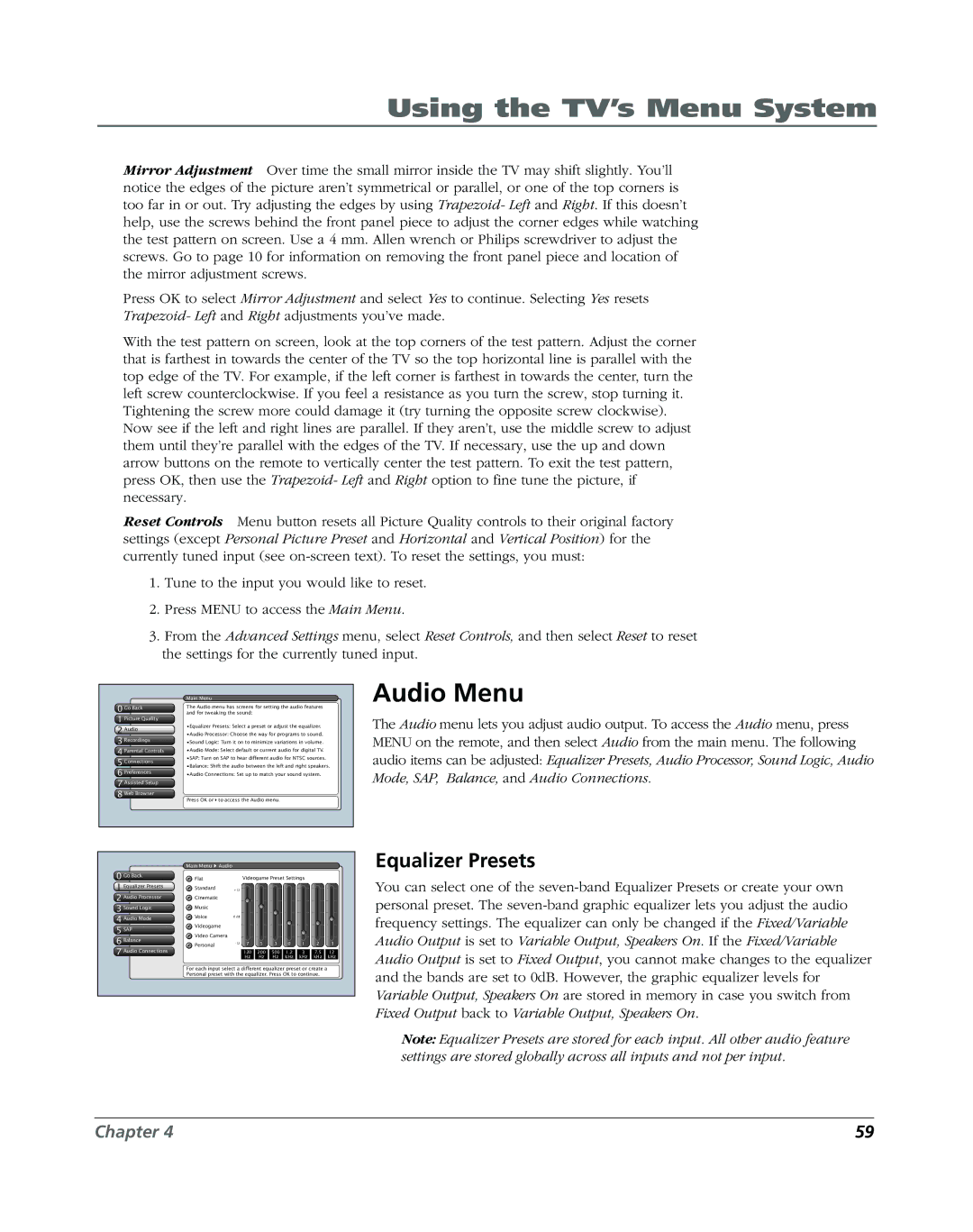DVR2080, DVR2160 specifications
The RCA DVR2160 and DVR2080 are advanced digital video recorders that have solidified their place in the home entertainment sector. Both models offer a compelling array of features and technologies designed to enhance user experience while delivering high-quality video recording and playback.Starting with the RCA DVR2160, this model features a twin tuner system that allows users to watch one program while simultaneously recording another. This is particularly beneficial for families with varied viewing preferences. The DVR2160 has a storage capacity that can accommodate a significant number of hours of video content, allowing viewers to record their favorite shows without worrying about space constraints. The user interface is intuitive, making it easy to navigate through recorded content and scheduled programs.
One of the standout technologies in the DVR2160 is its digital video upscaling capability. This feature enhances standard definition content to near high-definition quality, providing an improved viewing experience for older content. Additionally, the unit supports various formats, including MPEG-2 and MPEG-4, which is essential for compatibility with different broadcasting standards.
Moving on to the RCA DVR2080, this model is a more budget-friendly option but doesn't skimp on essential features. The DVR2080 also boasts a twin tuner system, enabling simultaneous viewing and recording, similar to its counterpart. The storage capacity, while slightly lower than the DVR2160, still offers ample recording time for regular users.
One of the key characteristics of the DVR2080 is its user-friendly scheduling feature, which enables users to set recordings in advance with ease. This model also includes an electronic program guide that allows viewers to browse through available programming and set recordings with just a few clicks.
Both DVR models come equipped with HDMI outputs, ensuring high-quality video transmission to compatible TVs. They also support USB connections, allowing users to expand their storage or connect to additional devices easily.
In conclusion, the RCA DVR2160 and DVR2080 provide a versatile and user-friendly experience for anyone looking to take control of their viewing habits. With their dual tuner systems, ample storage, and advanced technologies, these DVRs are committed to making every viewer's experience enjoyable and hassle-free. Whether you are a casual viewer or a dedicated binge-watcher, RCA's DVR options cater to a variety of needs.