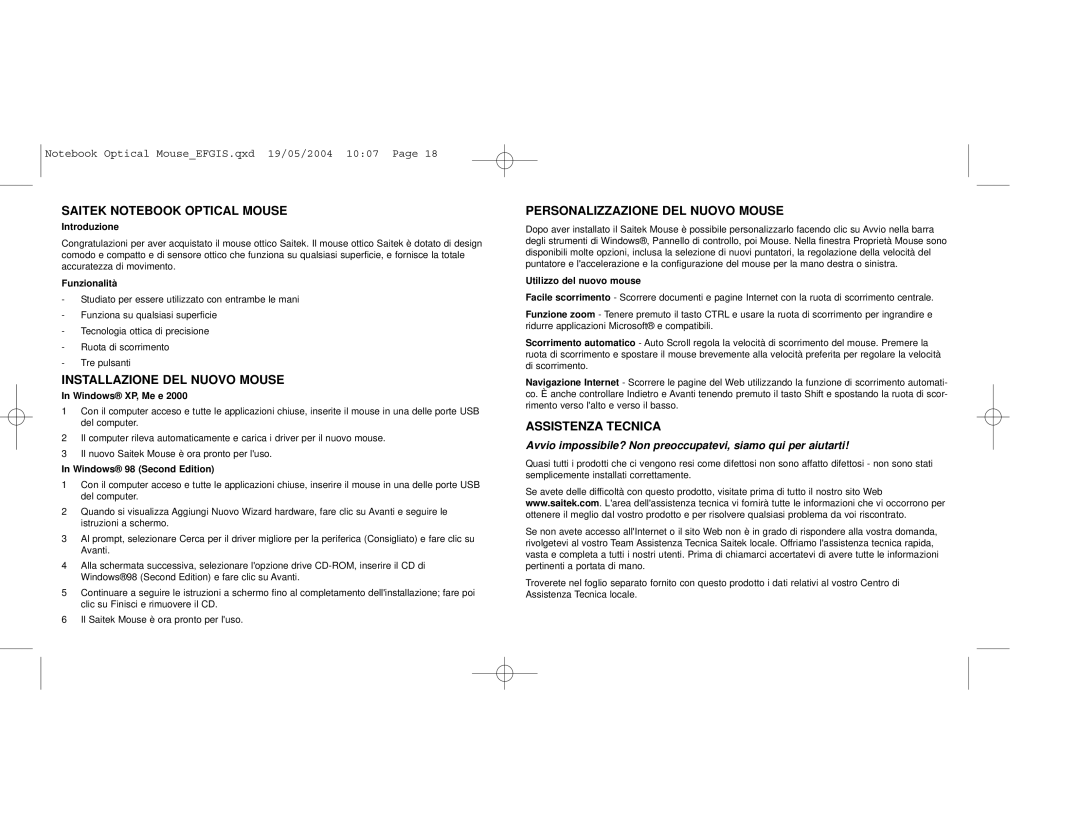Notebook Optical Mouse_EFGIS.qxd 19/05/2004 10:07 Page 18
SAITEK NOTEBOOK OPTICAL MOUSE
Introduzione
Congratulazioni per aver acquistato il mouse ottico Saitek. Il mouse ottico Saitek è dotato di design comodo e compatto e di sensore ottico che funziona su qualsiasi superficie, e fornisce la totale accuratezza di movimento.
Funzionalità
-Studiato per essere utilizzato con entrambe le mani
-Funziona su qualsiasi superficie
-Tecnologia ottica di precisione
-Ruota di scorrimento
-Tre pulsanti
INSTALLAZIONE DEL NUOVO MOUSE
In Windows® XP, Me e 2000
1Con il computer acceso e tutte le applicazioni chiuse, inserite il mouse in una delle porte USB del computer.
2Il computer rileva automaticamente e carica i driver per il nuovo mouse.
3Il nuovo Saitek Mouse è ora pronto per l'uso.
In Windows® 98 (Second Edition)
1Con il computer acceso e tutte le applicazioni chiuse, inserire il mouse in una delle porte USB del computer.
2Quando si visualizza Aggiungi Nuovo Wizard hardware, fare clic su Avanti e seguire le istruzioni a schermo.
3Al prompt, selezionare Cerca per il driver migliore per la periferica (Consigliato) e fare clic su Avanti.
4Alla schermata successiva, selezionare l'opzione drive
5Continuare a seguire le istruzioni a schermo fino al completamento dell'installazione; fare poi clic su Finisci e rimuovere il CD.
6Il Saitek Mouse è ora pronto per l'uso.
PERSONALIZZAZIONE DEL NUOVO MOUSE
Dopo aver installato il Saitek Mouse è possibile personalizzarlo facendo clic su Avvio nella barra degli strumenti di Windows®, Pannello di controllo, poi Mouse. Nella finestra Proprietà Mouse sono disponibili molte opzioni, inclusa la selezione di nuovi puntatori, la regolazione della velocità del puntatore e l'accelerazione e la configurazione del mouse per la mano destra o sinistra.
Utilizzo del nuovo mouse
Facile scorrimento - Scorrere documenti e pagine Internet con la ruota di scorrimento centrale.
Funzione zoom - Tenere premuto il tasto CTRL e usare la ruota di scorrimento per ingrandire e ridurre applicazioni Microsoft® e compatibili.
Scorrimento automatico - Auto Scroll regola la velocità di scorrimento del mouse. Premere la ruota di scorrimento e spostare il mouse brevemente alla velocità preferita per regolare la velocità di scorrimento.
Navigazione Internet - Scorrere le pagine del Web utilizzando la funzione di scorrimento automati- co. È anche controllare Indietro e Avanti tenendo premuto il tasto Shift e spostando la ruota di scor- rimento verso l'alto e verso il basso.
ASSISTENZA TECNICA
Avvio impossibile? Non preoccupatevi, siamo qui per aiutarti!
Quasi tutti i prodotti che ci vengono resi come difettosi non sono affatto difettosi - non sono stati semplicemente installati correttamente.
Se avete delle difficoltà con questo prodotto, visitate prima di tutto il nostro sito Web www.saitek.com. L'area dell'assistenza tecnica vi fornirà tutte le informazioni che vi occorrono per ottenere il meglio dal vostro prodotto e per risolvere qualsiasi problema da voi riscontrato.
Se non avete accesso all'Internet o il sito Web non è in grado di rispondere alla vostra domanda, rivolgetevi al vostro Team Assistenza Tecnica Saitek locale. Offriamo l'assistenza tecnica rapida, vasta e completa a tutti i nostri utenti. Prima di chiamarci accertatevi di avere tutte le informazioni pertinenti a portata di mano.
Troverete nel foglio separato fornito con questo prodotto i dati relativi al vostro Centro di Assistenza Tecnica locale.