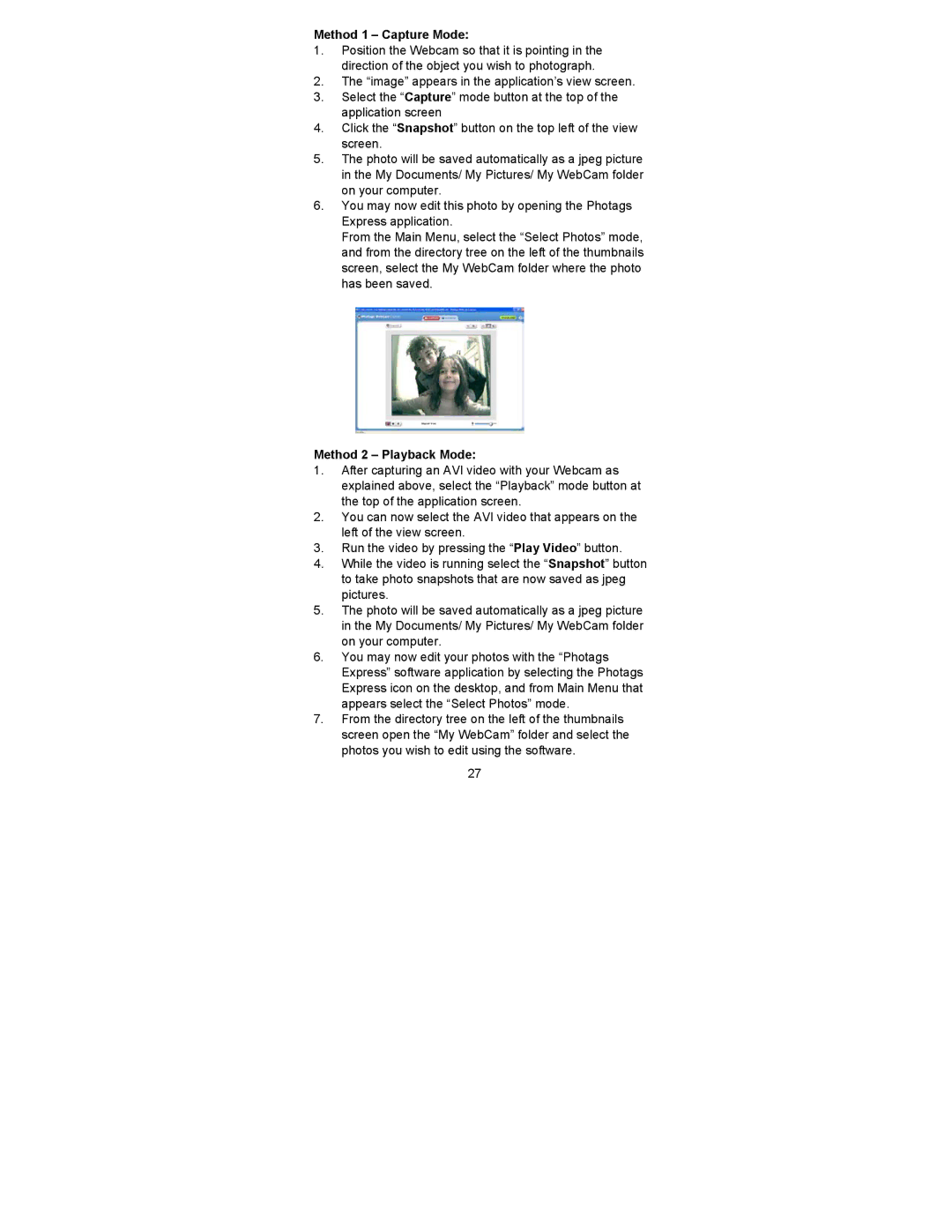Method 1 – Capture Mode:
1.Position the Webcam so that it is pointing in the direction of the object you wish to photograph.
2.The “image” appears in the application’s view screen.
3.Select the “Capture” mode button at the top of the application screen
4.Click the “Snapshot” button on the top left of the view screen.
5.The photo will be saved automatically as a jpeg picture in the My Documents/ My Pictures/ My WebCam folder on your computer.
6.You may now edit this photo by opening the Photags Express application.
From the Main Menu, select the “Select Photos” mode, and from the directory tree on the left of the thumbnails screen, select the My WebCam folder where the photo has been saved.
Method 2 – Playback Mode:
1.After capturing an AVI video with your Webcam as explained above, select the “Playback” mode button at the top of the application screen.
2.You can now select the AVI video that appears on the left of the view screen.
3.Run the video by pressing the “Play Video” button.
4.While the video is running select the “Snapshot” button to take photo snapshots that are now saved as jpeg pictures.
5.The photo will be saved automatically as a jpeg picture in the My Documents/ My Pictures/ My WebCam folder on your computer.
6.You may now edit your photos with the “Photags Express” software application by selecting the Photags Express icon on the desktop, and from Main Menu that appears select the “Select Photos” mode.
7.From the directory tree on the left of the thumbnails screen open the “My WebCam” folder and select the photos you wish to edit using the software.
27