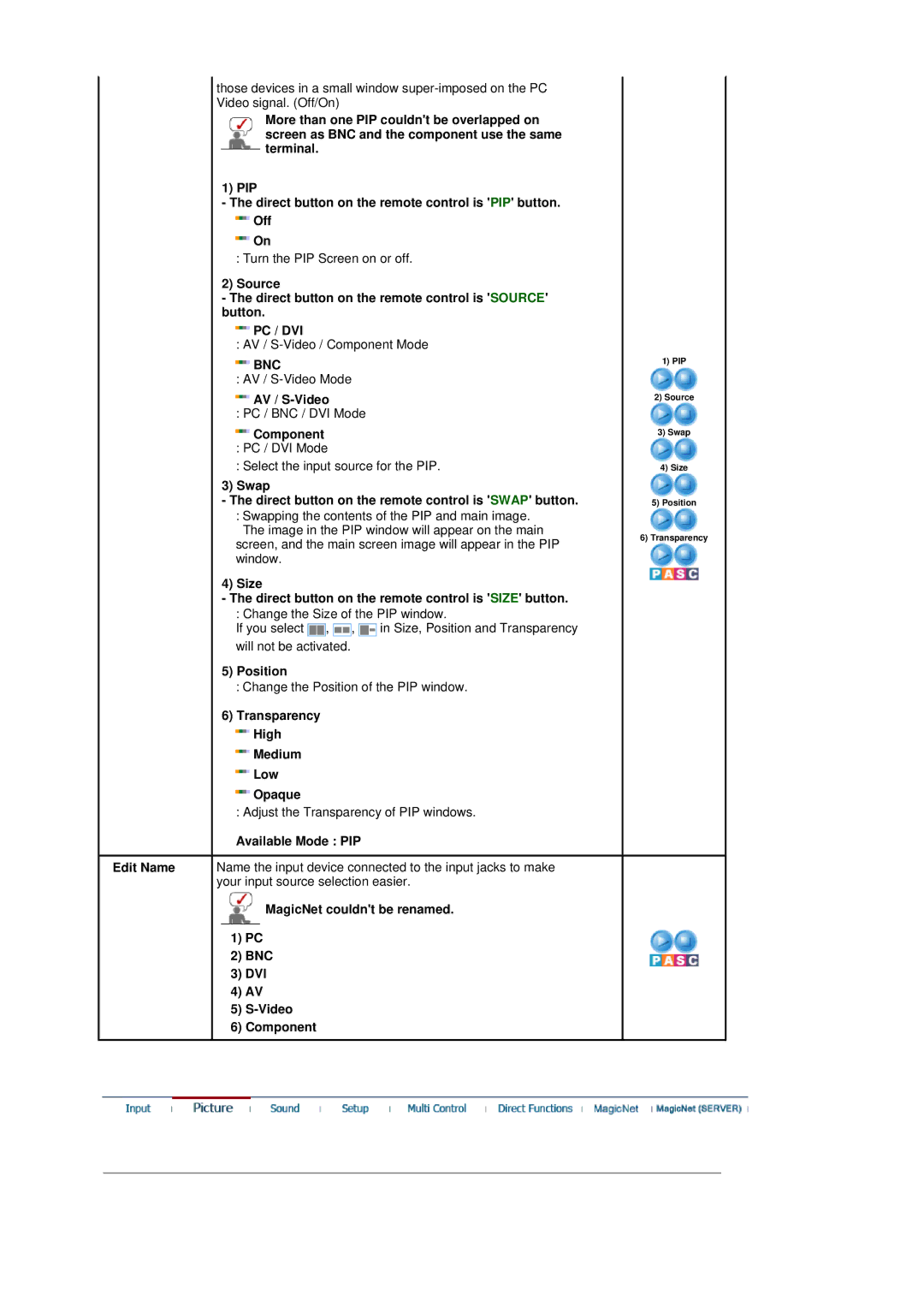400Pn, 400P, 400P specifications
The Samsung 400Pn, 400P, and 400P are part of Samsung’s line of professional display solutions designed for a variety of business applications. These models are recognized for their impressive performance, reliability, and advanced features that serve in retail environments, corporate settings, and public spaces.One of the standout features of the Samsung 400Pn and 400P series is their robust display technology. Utilizing LED backlighting, these models boast high brightness levels and vivid color reproduction, ensuring that content is displayed clearly even in well-lit environments. They support full HD resolution, delivering sharp images and crisp text, which is essential for engaging customers and conveying information effectively.
Another significant characteristic of these displays is their ultra-slim design. This aesthetic allows for seamless integration into different environments, whether mounted on walls, in control rooms, or part of a video wall setup. The sleek profile not only enhances the visual appeal but also makes installation and maintenance more convenient.
These models are equipped with advanced connectivity options, including HDMI, DisplayPort, and USB, enabling users to easily connect multiple devices. The built-in media player allows for direct file playback without the need for an external device, simplifying content management. This is particularly useful for businesses looking to display marketing materials in a dynamic and interactive manner.
Additionally, the Samsung 400Pn and 400P series feature anti-glare technology, minimizing reflections and distractions from ambient light. This ensures a consistent viewing experience, making it easier for audiences to focus on the content being displayed. The screens are also designed for 24/7 operation, making them suitable for continuous use in demanding environments.
In terms of durability, these displays are built to withstand the rigors of daily use. With a sturdy frame and a protective glass layer, they can endure accidental impacts, reducing downtime and maintenance costs. The energy-efficient design also leads to reduced power consumption, contributing to sustainability efforts and lowering operational expenses.
Lastly, the user-friendly interface allows for easy navigation through settings and configurations, streamlining the setup process. With these features combined, the Samsung 400Pn, 400P, and 400P series stand out in the market as reliable, high-performance solutions tailored for professional use.