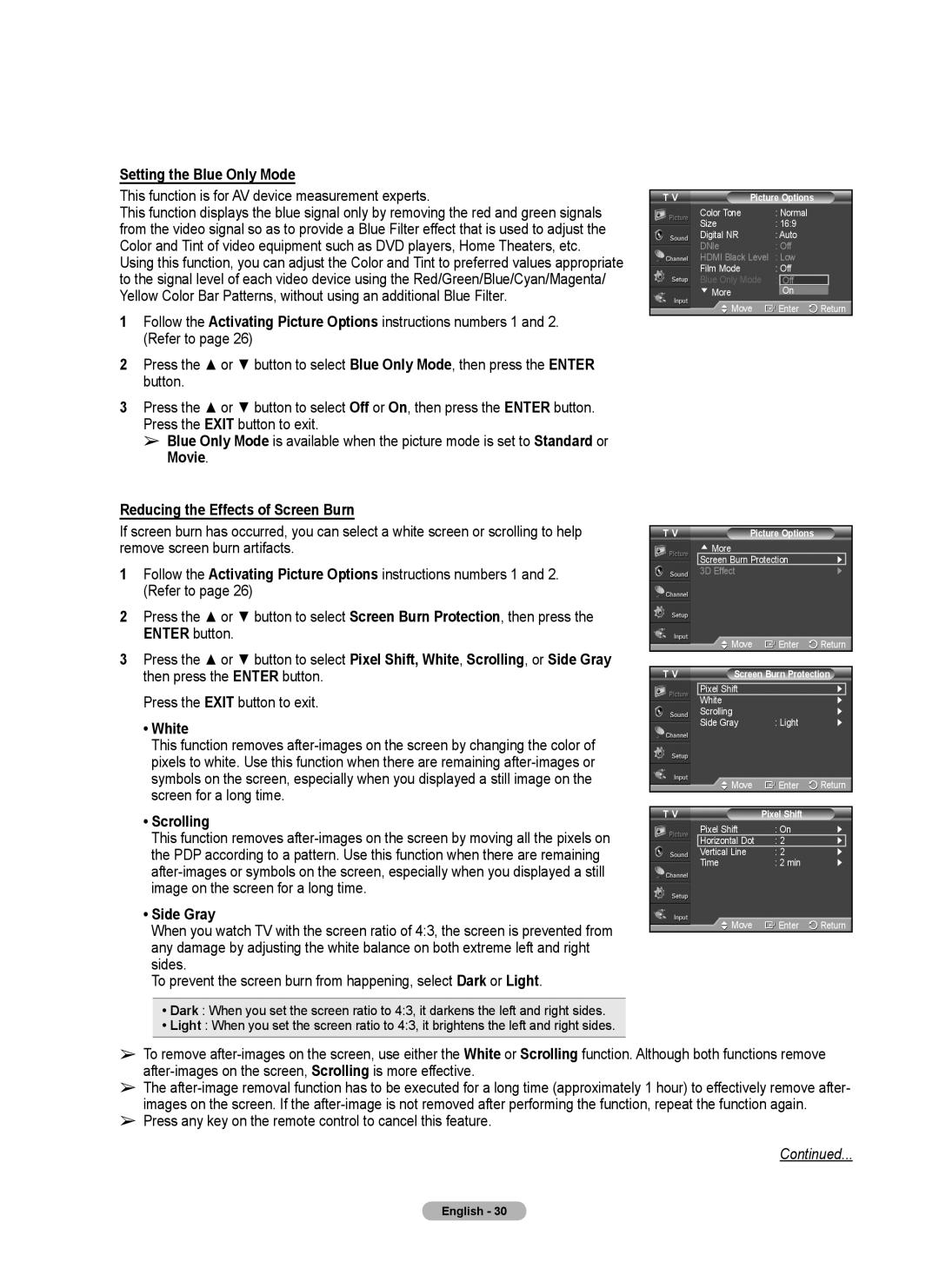Web Site Address
Canada
A Only
Other countries
User Instructions
Contents
Ferrite Core Power Cable, Headphone
List of Features
Accessories
General Information
Viewing the Control Panel
Power Indicator
Remote Control Sensor
+ VOL
Viewing the Connection Panel
Hdmi in 1
Remote Control
If the remote control doesn’t work, check the following
Installing Batteries in the Remote Control
Connecting VHF and UHF Antennas
Connections
Connecting Cable TV
Connecting to a Cable Box that Descrambles All Channels
Connect this cable to a two-way splitter
Hdmi Cable Not supplied
Cable Box / Satellite receiver Set-Top Box
Connecting a Camcorder
Each Camcorder has a different back panel configuration
Connect a Video Cable
Connecting a VCR
Video Connection
Connecting a Digital Audio System
Connecting an Amplifier / DVD Home Theater
Connecting a PC
Using the D-Sub Cable
Using the HDMI/DVI Cable
Turning the TV On and Off
Plug & Play Feature
Operation
It may take a while before you see a full picture
Setting the Clock Automatically
Press the Enter button
Changing Channels
Using the Volume Buttons
Adjusting the Volume
Using the Tools Button
Using the Mute Button
Memorizing the Channels
Easy Setting
Viewing the Menus
Picture
Storing Channels in Memory Automatic Method
TV begins memorizing all available stations
Auto Program
To Select the Source
To Edit the Input Source Name
Customizing the Picture Settings
Picture Control
Changing the Picture Standard
Activating Black adjust
Adjusting the Detailed Settings
Detailed Settings is available in Standard or Movie mode
Activating Dynamic Contrast
Customizing the Color Space
Color is available when Color Space is set to Custom
Changing the Color Space
Magenta. Press the Enter button
Flesh Tone
Configuring Picture Options
Adjusting the Color Tone
Activating Edge Enhancement
Input Source Picture Size
Changing the Screen Size
HD High Definition
Picture Options
Digital Noise Reduction
Setting the Hdmi Black Level
Setting the Film Mode
DNIe Digital Natural Image engine
White
Setting the Blue Only Mode
Reducing the Effects of Screen Burn
Scrolling
Preventing Screen Burn-in
Using the �D Function
Changing the Mode
Uorescent lamp to watch the screen for its best condition
Checkerboard
Resetting the Picture Settings to the Factory Defaults
Changing the Format
3D Effect
Changing the Sound Standard
Bandwidth Adjustment 100Hz, 300Hz, 1kHz, 2kHz, 3kHz, 10kHz
Sound Control
Customizing the Sound
Setting the TruSurround XT
Choosing a Multi-Channel Sound MTS Track Digital
Choosing a Multi-Channel Sound MTS Track Analog
Automatic Volume Control
Reduces the difference in volume level among broadcasters
Mode
Setting the TV Speakers On/Off
Connecting Headphones Sold separately
Sound output from the TV speakers is muted
Channel Control
Selecting the Antenna
Clearing Scrambled Channels Digital
Adding and Erasing Channels
Channel List
Setting Your Favorite Channels
Viewing the Channel Lists
You can set channels you watch frequently as favorites
Setting the Default Channel List Mode
Button
Enter button
Name
Fine Tuning Analog Channels
Press the or button to adjust the fine tuning
Fine Tune
Checking the Digital-Signal Strength
PC Display
Using Your TV as a Computer PC Display
Setting Up Your PC Software Based on Windows XP
Display Modes
Adjusting the Screen Quality
Setting up the TV with your PC
How to Auto Adjust
Screen
Changing the Screen Position
Viewing the Resolution
Displays currently set PC resolution
Initializing the Screen Position
Time Setting
Setting the Time
Time
Option 2 Setting the Clock Automatically
Setting the On/Off Timer
Clock
To cancel the set sleep timer
Auto Power Off
Setting the Sleep Timer
Press the Tools button on the remote control
Viewing Closed Captions On-Screen Text Messages Digital
Function Description
Selecting a Menu Language
Digital Captions function operates on digital channels
Default is Default
Viewing Closed Captions On-Screen Text Messages Analog
On or Off
TV power on/off melody sound volume can be adjusted
Adjusting the TV On/Off Melody Sound
Setting the Light Effect
Melody does not play
Setting the Entertainment mode
Using the Energy Saving Feature
Entertainment setting
SW Upgrade
Upgrading the Software
Yes No
Setting Up Your Personal ID Number PIN
Using the V-Chip
Chipfunction is not available in HDMI, Component or PC mode
Default PIN number of a new TV set is
How to Enable/Disable the V-Chip
How to Set up Restrictions Using TV Parental Guidelines
See the next step to change any of the following sub-ratings
TV Parental Guidelines
Chip Lock TV Parental Guidelines
Canadian English
Canadian English Canadian French
Downloadable U.S. Rating, then press the Enter button
Using the V-Chip for Digital channels
V-Chipscreen will appear. Press the or button to select
Rating
English
About Anynet+
What is Anynet+?
Connecting Anynet+ Devices
To connect to Home Theater
Setting Up Anynet+
Scanning and Switching between Anynet+ Devices
TV Remote Control Buttons Available in Anynet+ Mode
Recording
Check Points before Requesting Service
Listening through a Receiver Home theater
Securing the TV to the Wall
Device for safety purposes, as follows
Appendix
To avoid the TV from falling
Troubleshooting
Wall- mount adjustment Sold separately
Entering the menu
Remembering the Position
Case A. Installing Samsung Wall-Mount
Preparing before installing Wall- Mount on the wall
Auto wall mount will not work when Anynet+ is operating
Moving to the remembered position
Wall Mount Kit Specifications Vesa
How to assemble the Stand-Base
Specifications
Dimensions PN50A460S4D
Jack Panel Detail 3.7H x 7.2W
This page is intentionally Left blank
Sólo EE.UU
Otros países
Instrucciones para el usuario
Índice
Accesorios
Información general
Características
Núcleo de ferrita cable de alimentación, auriculares
Botón de encendido
Aspecto general del panel de control
Indicador de encendido
Sensor del mando a distancia
Aspecto general del panel de conexiones
ANT 1
Mando a distancia
DMA Adaptador digital multimedia
Conexión de las antenas VHF y UHF
Conexiones
Instalación de las pilas en el mando a distancia
Antenas con cables coaxiales de 75 ohmios
Conexión de TV por cable
Conexión al decodificador que decodifica todos los canales
Conexión al decodificador que decodifica algunos canales
¿Qué es HDMI?
Conexión a una videocámara
Component
Conexión de un aparato de vídeo
Conexión de S-Vídeo
Conexión de un sistema de audio digital
Conexión de un amplificador/DVD para Home Cinema
¿Qué quiere decir OPTICAL?
Conexión a un PC
Uso del cable D-Sub
Uso del cable HDMI/DVI
Función Plug & Play
Funcionamiento
Encendido y apagado del televisor
El televisor puede tardar unos segundos en encenderse
Detener seleccionado
Ajuste automático del reloj
Prog. Auto
Utilización de los botones de canal
Cambio de canales
Si desea reiniciar esta función
Utilización de los botones numéricos
Ajuste del volumen
Uso del botón Tools
Visualización de la pantalla
Memorización de los canales
Configuración sencilla
Visualización de los menús
Selección del origen de la señal de vídeo
Seleccionar las antenas que desea
Para seleccionar la fuente
Para editar el nombre de la fuente de entrada
Utilización de los ajustes de imagen automáticos
Personalización de la configuración de la imagen
Control de la imagen
Cambio del formato de la imagen
Activación del ajuste del negro
Ajuste de la configuración detallada
Configuración detallada
Activación del contraste dinámico
Activación del balance de blanco
Cambio del espacio de color
Personalización del espacio de color
El cambio del valor de ajuste renovará la pantalla ajustada
Activación de la mejora de perfiles
Configuración de las opciones de la imagen
Tono de la piel
Activación de las opciones de la imagen
Después de seleccionar Zoom1, Zoom2 o Ajuste ancho
Cambio del tamaño de la pantalla
Pulse el botón Enter Pulse el botón Exit para salir
HD alta definición
Reducción digital del ruido
169 Zoom1 Zoom2
Ajuste ancho Sólo buscar
Configuración del nivel de negro Hdmi
Configuración de la función del modo de película
DNIe motor digital de imágenes naturales
Blanco
Configuración de la función del modo sólo azul
Reducción de los efectos de una pantalla quemada
Desplazamiento
Prevención del desgaste de la pantalla
Condición óptima para cambio de píxel
Protección de Pantalla
Uso de la función �D
Uorescente para ver la pantalla en las mejores condiciones
Cambio de modo
Efecto 3D
Cambio de formato
Tablero ajedrez
VImagen
Personalización del sonido
Control del sonido
Cambio del estándar de sonido
Pulse el botón Menu para ver el menú
Ajuste de TruSurround XT
Selección de una pista de sonido multicanal MTS Digital
Sonido
Control automático de volumen
Selección de una pista de sonido multicanal MTS Analógico
Modo
Encendido/apagado del altavoz del televisor
Conexión de los auriculares se venden por separado
Se silencia la salida de sonido del Altavoz TV
Supresión de los canales codificados digitales
Control de los canales
Selección de la antena
Para detener la búsqueda de canales codificados
Adición y supresión de canales
Lista de canales / Agregados
Visualización de las listas de canales
Ajuste de los canales favoritos
Configuración del modo Lista de canales predeterminada
Pulse los botones o para ajustar la sintonización
Etiquetado de canales
Sintonización fina de los canales analógicos
Nombre
Comprobación de la potencia de la señal digital
Uso del televisor como pantalla del PC
Configuración del software del PC basado en Windows XP
Pantalla de ordenador
Modos de visualización
Ajuste de la calidad de la imagen
Ajuste del televisor con el ordenador
Indica que se puede admitir este modo
Pantalla
Inicialización de la posición de la pantalla
Se muestra la resolución del PC actualmente configurada
Cambio de la posición de la pantalla
Visualización de la resolución
Ajuste de la hora
Configuración de la hora
Config. Reloj
Tiempo
Opción 2 Ajuste automático del reloj
Activación y desactivación del temporizador
Ajuste del temporizador de desconexión
Para cancelar el temporizador
Apagado automático
Pulse los botones Exit o Tools para salir
Visión de subtítulos mensajes de texto en pantalla Digital
Descripción de las funciones
Selección del idioma de los menús
La función digital Subtítulo funciona en canales digitales
VOpciones Subtítulo
Visión de subtítulos mensajes de texto en pantalla Analógico
Como Encendido o Apagado
Cofiguración del LED azul
VConfiguración externa
Ajuste de la melodía de encendido y apagado del televisor
La melodía no se reproduce
Configuración del modo Entretenimiento
Uso de la función de ahorro de energía
Actualización del software
Actualización del software
Sí No
Configuración del código de identificación personal PIN
Uso del V-Chip
Escr.Código
Activación/desactivación de V-Chip
Ingresar código Escr.Código
De las siguientes clasificaciones secundarias
Perm. todo
Aparecerá el mensaje Ingresar código
Francés Canadiense y, a continuación, pulse el botón Enter
Francés Canadiense
Uso de V-Chip V-Chip con los canales digitales
Clasificación Actual
Español
Conexión de dispositivos Anynet+
Acerca de Anynet+
Qué es Anynet+?
Para conectar directamente al televisor
Pulse el botón Tools
Configuración de Anynet+
Búsqueda y cambio de dispositivos Anynet+
Se cambia al dispositivo seleccionado
Grabación
Escucha a través de un receptor sistema Home Cinema
Compruebe estos puntos antes de solicitar servicio técnico
Apéndice
Fijación del televisor a la pared
Para impedir que el televisor se caiga
Identificación de problemas
Problema Posible solución
Memorización de la posición
Ajuste de montaje en la pared se vende por separado
Acceso al menú
Ajuste de montaje en pared
Preparación para instalar el montaje mural
Desplazamiento a la posición memorizada
El montaje mural no está operativo con Anynet+
Tornillo estándar Cantidad
Especificaciones del equipo de montaje en la pared Vesa
Familia de producto Pulgadas
Especificaciones Vesa a * B
Advertencia
Cómo montar el soporte base
Especificaciones
El televisor lo deben transportar
Dimensiones PN50A460S4D
Detalle DE Panel DE Conectores 3,7 Al x 7,2 An
Esta página se ha dejado en Blanco expresamente
Esta página se ha dejado en Blanco expresamente