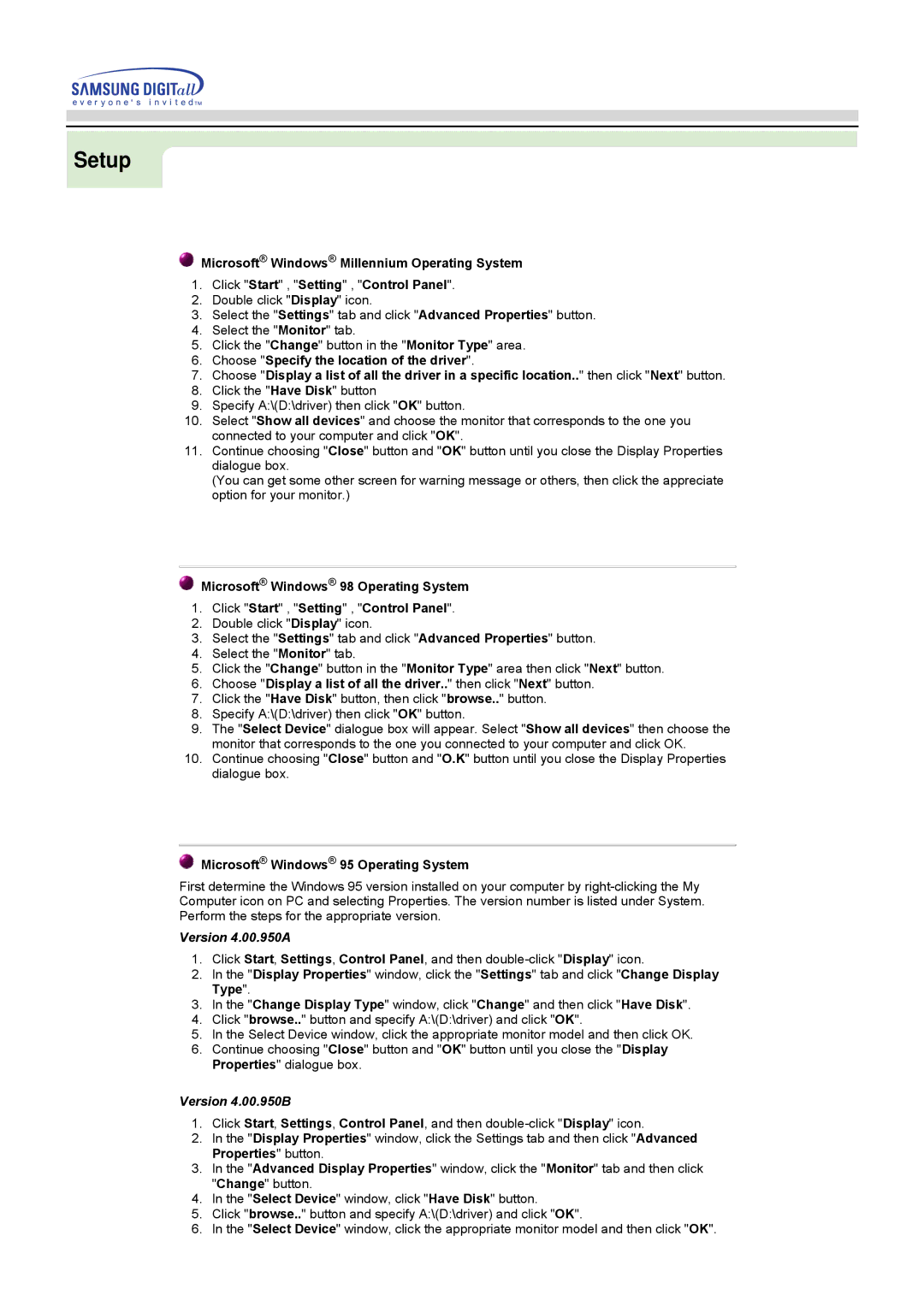750s, 753s, 753v, 753Ms, 750Ms, 750Ms specifications
Samsung's 750 series of monitors, including models 750M, 750S, 753S, 753V, and 753M, represents a commitment to delivering high-quality visual experiences tailored for various applications, from professional environments to casual usage. Each model brings a unique set of features and technological innovations that cater to the needs of users.The Samsung 750M is known for its robust performance, featuring a 20-inch display that offers high resolution and excellent color accuracy. This model is particularly popular in office settings due to its crisp visuals and comfort for long hours of use. It employs advanced panel technology, ensuring wider viewing angles and reduced distortion, allowing multiple users to view the screen without compromising on clarity.
In contrast, the 750S is aimed at those who appreciate sleek design along with performance. This model focuses on aesthetics while maintaining a high-quality display. It is equipped with Samsung's MagicBright technology, which automatically adjusts brightness levels based on the environmental lighting, enhancing visibility and eye comfort. Coupled with its energy-efficient features, the 750S is an excellent choice for environmentally-conscious users.
Moving on, the 753S model integrates an enhanced contrast ratio, providing deeper blacks and brighter whites, which is essential for graphic design and video editing tasks. This monitor also supports various connectivity options, including HDMI and VGA inputs, making it versatile for multi-device setups. Its compatibility with Samsung's EasyColor software allows users to calibrate their displays for the most accurate color representation, bridging the gap between digital and print media.
The 753V offers users an added layer of flexibility with its adjustable stand, which allows for ergonomic customization. This model is designed with health in mind, reducing glare and flicker while promoting better posture among users. Its vivid color display and fast response time are ideal for gamers and multimedia enthusiasts.
Finally, the 753M combines features from its predecessors, making it a well-rounded option for everyday use. This model emphasizes reliable performance with features geared towards reducing eye strain during extended sessions. With its diverse resolution support, it adapts seamlessly to different tasks, ensuring that users experience optimal performance regardless of usage context.
In summary, Samsung's 750 series monitors are distinguished by their focus on visual excellence, ergonomic design, and user-friendly technology, making them a smart investment for anyone seeking reliability and quality in their monitor choice.