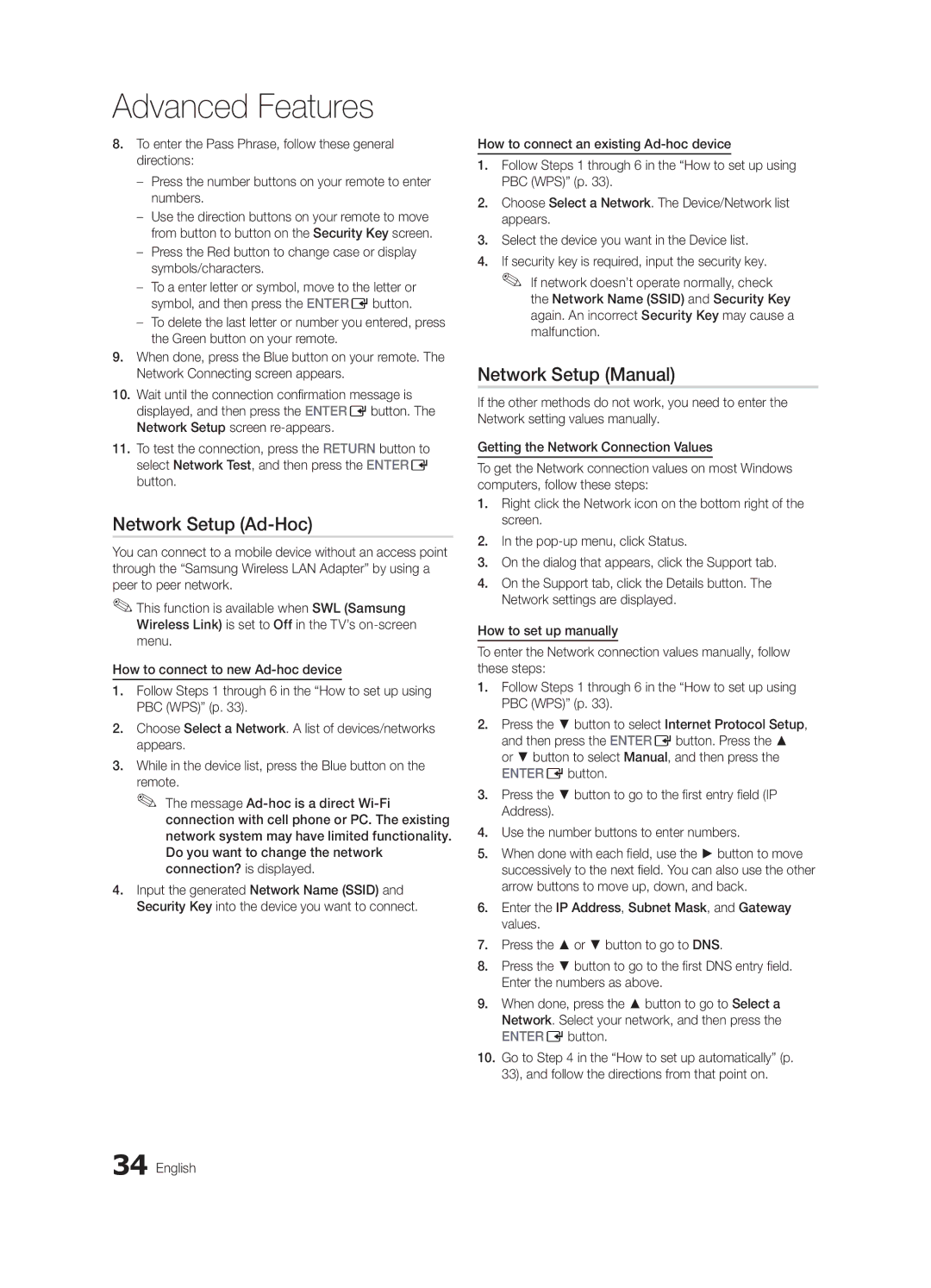Samsung Electronics Canada Inc., Customer Service
Contact Samsung Worldwide
User Instructions
English
Contents
Accessories
List of Features
Getting Started
Stand 1EA
Install the Stand
Screws 10EA
Speakers Power Indicator Remote control sensor
Buttons on the remote control
PPower Turns the TV on or off Standby mode
Viewing the Control Panel
Viewing the Remote Control
Getting Started
Press the or button, then press the ENTEREbutton
Connecting to an Antenna
Plug & Play Initial Setup
VHF/UHF Antenna
Connections
Connecting to an AV Device
Connections
Video Cable Not Supplied
Connecting to an Audio Device
Digital Audio OUT Optical
Mode Resolution Horizontal Frequency Vertical Frequency
Connecting to a PC
Using an HDMI/DVI cable or a D-sub cable
Sync Polarity
Source List
Basic Features
How to Navigate Menus
Edit Name
Antenna Air / Cable t
Channel List
Add to Favorite / Delete from Favorite
Auto Program
Programmed
Other Features
Clear Scrambled Channel
Editing Channels
Eco Solution
Mode t
Fine Tune
OO MENUm→ Picture → Advanced Settings →
Advanced Settings
Advanced Settings
Changing the Picture Options
Picture Options
Picture Options
OO MENUm→ Picture → 3D → Entere
Viewing TV using the 3D function
Optimum condition for pixel shift
TV/AV/Component
Displays the images for
This exciting new feature enables you to view
60 Hz
Basic Features English
How to watch the 3D image
Otherwise, you may not be able to enjoy proper 3D effects
Screen
Picture Reset OK / Cancel
Auto Adjustment t
SRS TheaterSound t
Preferred Language
Sound Reset OK / Cancel
Auto Volume Off / Normal / Night
Multi-Track Sound MTS t
Timer
Using the Sleep Timer
Setting the On / Off Timer
Security
Restricted to adults
Contains themes or content which may not be
TV-G General audience / TV-PG Parental guidance
Categories dealing with more sensitive material
Menu Language
→ 2 → 4 → Power on
OO MENUm→ Setup → Entere
Caption
Legal Notice
Wireless Remote Control Off / On
PIP t
Picture In Picture PIP
Self Diagnosis
Software Upgrade
Software Upgrade
HD Connection Guide
Network Connection
Advanced Features
Connecting to a Wired Network
Modem Port on the Wall
Network Setup
Network Setup Auto
Network Setup Manual
Network Type Wired Network Setup Network Test
Connecting to a Wireless Network
Wall
Network Setup Samsung Auto Configuration
Boot up
Security Key Entered ~9 Number
Network Setup PBC WPS
Wireless Network Setup
Delete
Network Setup Ad-Hoc
SWL connect
SWL Samsung Wireless Link
To connect
Connecting a USB Device
Connecting to your PC through a network
Page
Screen Display
Sorting standard is different depending on the contents
Videos
Yy Supported Subtitle Formats
Advanced Features English
Yy Supported Video Formats
Music
Playing Multiple Files
List section using the Green button
Photos
Media Play Additional Functions
Videos/Music/Photos Play Option menu
Settings
Press the Tools button
Home Theater Anynet+
Anynet+
Device TV Rear Panel
Setting Up Anynet+
Switching between Anynet+ Devices
Recording
Listening through a Receiver
Troubleshooting for Anynet+
Getting Started with Internet@TV
Features Screen Display
Internet@TV
Default password set is
Setting up Internet@TV
Login
Create Create an account and link it with desired
How to create Internet@TV ID
Using the Internet@TV service
Samsung Apps
Sidebar Mode
Yahoo
Widget Gallery
Profile Widget
Widget to My Profile
Problem Possible Solution
Troubleshooting for Internet@TV
Check with the service provider
Message / Media / ScreenShare
Setup
Setting Up AllShare
About AllShare
My Mobile
Other Information
Assembling the Cables
Other Information English
Installing the Wall Mount
Blanking Bracket
Product Family Inches Vesa Spec
Securing the Installation Space
Quantity
TV-Holder BN96-15753A
Securing the TV to the Wall
TV-Holder Kit Sold Separately
Screw M8 x L19
Troubleshooting
Issues Solutions and Explanations
On, refer to Remote control does not work’ below
Sound Problem
At maximum volume
There is no signal
If you have latest SW version, SW upgrade will not proceed
Make sure the Network Connection is set to Wireless p
Try network test in Setup menu p
Contents
Every time the TV is turned off
Storage and Maintenance
Degree connectors
This is part of the product’s design and is not a defect
Specifications
License
Dimensions
Index
Favorite Channel Film Mode Fine Tune Flesh Tone Frequency
AllShare Amplify Antenna Anynet+
This page is intentionally Left blank
Instrucciones para el usuario
Del producto están sujetos a cambios sin previo aviso
Español
Contenido
¡Compruebe este símbolo
Listado de características
Introducción
Accesorios
Consulte la guía para instalar el soporte Soporte 1 unidad
Instale el soporte
Tornillos 10 unidad
Del mando a distancia
Aspecto general del panel de control
Indicador de encendido
PEncendido Enciende o apaga el televisor Modo de espera
Aspecto general del mando a distancia
Instalación de las pilas tamaño de las pilas AAA
Plug & Play configuración inicial
Conexión de una antena
Conexiones
Conexión a un dispositivo AV
Rojo Blanco Amarillo
Conexión a un dispositivo de audio
Conexión a un PC
Mediante un cable Hdmi o HDMI/DVI/un cable D-sub
Editar Nombre
Funciones básicas
Lista de Entradas
Cambio de la fuente de entrada
Antena Aire / Cable t
Lista de canales
Agregar a Favoritos / Borrar de Favoritos t
Prog. Auto
Edición de canales
Borrar canal encriptado
Grabación con temporizador
Otras funciones
Modo t
Sintonia Fina
Solución Eco
Configuración avanzada
Configuración avanzada
Ambio de las opciones de la imagen
Opciones de imagen
Opciones de imagen
Disponible en TV, AV, Component 480i/1080i y HDMI480i/1080i
Visualización de la TV mediante la función 3D
Disponible sólo en el modo Hdmi
OO MENUm→ Imagen → 3D → Entere
De la otra
Esta impactante nueva función permite ver contenido
Modo 3D Seleccione el formato de entrada 3D
Arriba y abajo
Antes de utilizar la función 3D
Resolución admitida en el modo de PC Hdmi
Cómo ver una imagen 3D
→ 3D
Pantalla
Reinicio de la imagen Aceptar / Cancelar
Ajuste Automático t
Ecualizador
Sonid Multi-track MTS t
Reinicio del sonido Aceptar / Cancelar
Idioma preferido
Vol.Auto Apagado / Normal / Noche
Activación y desactivación del temporizador
Seguridad
Uso del temporizador de desconexión
Programas de bloqueo
Canales DTV
Según la clasificación Francés Canadiense
Pueden ver
TV-MA se bloquearán automáticamente
Subtítulo
OO MENUm→ Configuración → Entere
Idioma del menú
Elija una opción entre English, Español y Français
Imagen sobre imagen PIP
Contr. remoto inalámbrico Apagado / Encendido
Aviso legal
Menú de asistencia técnica
Guía de conexión HD
Autodiagnóstico
Actualización del software
Contacto con Samsung
Conexión a una red por cable
Funciones avanzadas
Conexión de la red
Configuración de red
Configuración de red Auto
Configuración de red Manual
Red
Conexión a una red inalámbrica
Pared
Configuración de red configuración automática de Samsung
Coloque el PA en la ubicación deseada
Cómo realizar la configuración mediante PBC WPS
Configuración de red PBC WPS
Pulse el botón rojo del mando a distancia
Configuración de red Ad-Hoc
Distancia
Conexión SWL
SWLSamsung Wireless Link
Seleccione Conexión SWL con el botón y pulse el botón
Media Play
Conexión de un dispositivo USB
Conexión al PC a través de una red
Almacenamiento masivo MSC USB
Funciones avanzadas
Vídeos
Pantalla de visualización
1920 x
Yy Formatos de vídeo admitidos
Extensión del Velocidad de
264 1920 x
Música
Reproducción de música
Reproductor multimedia Funciones adicionales
Fotos
Reproducción de varios archivos
Visualización de una foto o una presentación
Config
Tienen el mismo nombre de archivo que el vídeo Audio
Xx Puede conectar sólo un sistema Home Theater
¿Qué es Anynet+? t
Para conectar al sistema Home Theater Samsung
Home Theater Dispositivo
Configuración de Anynet+
Conmutación entre dispositivos Anynet+
Grabación
Escucha a través de un receptor
Solución de problemas de Anynet+
Primeros pasos con Internet@TV
Inicio de sesión
Configuración de Internet@TV
Sólo está disponible si lo admite la emisora
Administrador
Cómo crear ID de Internet@TV ID
Uso del servicio Internet@TV
En el futuro estarán disponibles otras aplicaciones
Modo de barra lateral
Widget Profile
Solución de problemas de Internet@TV
Mensaje / Multim. / ScreenShare
Configuración
Configuración de AllShare
Acerca de AllShare
Uso de la función ScreenShare
Uso de la función Multim
Xx La pantalla puede variar según el dispositivo conectado
Información adicional
Montaje de los cables
Instalación del montaje mural
Soporte de protección
Familia de Pulgadas
Seguridad en el espacio de instalación
Cantidad
Instalación del soporte del televisor
Fijación del televisor a la pared
Soporte del televisor BN96-15753A
Para anclar el tornillo
Solución de problemas
Problemas Soluciones y explicaciones
Terminales de entrada de audio correctos del televisor
Problemas del sonido
Con el volumen al máximo Al televisor
Conectado Hdmi al televisor
Televisor ni ajusta el volumen
Realice la prueba de la red en el menú Configuración pág
Problema de retención de imagen
Conexión de PC Aparece un mensaje de Modo no
Almacenamiento y mantenimiento
Rótulo interno del televisor Función Plug & Play pág
Licencia
Especificaciones
Detalle del panel de terminales/vista posterior
Dimensiones
Vista frontal/Vista lateral
Samsung Electronics America, Inc Español
Índice
This page is intentionally Left blank
Rémanence à l’écran
Mode d’emploi
Français
’appareil laisse entendre un craquement
Table des matières
Caractéristiques
Accessoires
Mise en route
Chiffon de nettoyage BN63-01798B
Vis 10EA
Installation de la base
Tel quillustré
Présentation du panneau de commande
Coupe temporairement le son
Présentation de la télécommande
Insertion des piles piles AAA
Permet de retourner au menu précédent
Prêt à l’emploi Mise en marche initiale
Sélection du mode Démo magasin ou Util. à domicile
Branchement à une antenne
Appuyez sur la touche ou , puis sur la touche Entere
Branchements
Branchement à un appareil audiovisuel
Rouge Bleu Verte
Branchement à un appareil audio
Branchement d’un PC
Utilisation dun câble Hdmi ou HDMI/DVI / D-Sub
Entrer le nom
Fonctions de base
Liste source
Modification de la source dentrée
Ajouter aux favoris / Effacer des favoris t
Liste des canaux
Antenne Air / Câble t
Modification des canaux
Effacer les canaux brouillés
Enregistrement par minuterie
Autres fonctions
Modification du mode dimage préréglé
Solution Eco
Solutions économiques
Syn. Précise
Réglages avancés
Réglages avancés
Changement des options de limage
Motif professionn. disparaît
OO MENUm→ Image → Options dimage → Entere
Options dimage
Options dimage
480p
OO MENUm→ Image → 3D → Entere
Cette fonction n’est pas accessible en mode Plein écran
Utilisation de la fonction 3D
Option TV/AV/Component
Résolution compatible 169 seulement Fréquence Hz
Mode 3D Sélectionne le format dentrée 3D
Mode 3D Fonction Off
Cest une nouvelle fonction passionnante qui vous
Selon le format de la source dimage
Visionnement dune image 3D
Sinon, vous ne profiterez pas pleinement des effets 3D
Écran
Réinitialisation de limage OK / Annuler
Réglage Auto t
Égaliseur
Son multi-piste MTS t
Volume auto Off / Normal / Nuit
Langue privilégiée
Sélect. le haut-parleur Haut-p. externe / Haut-parleur TV
Exclusion automatique de programmes
Sécurité
Utilisation de la fonction de veille
Minuterie
Émissions que vos enfants regardent
Des parents fortement recommandée. / R Avec
Accessible
TV-MA Adultes
Sous-titres
Langue menu
Général
Avis juridique
Télécommande sans fil Off / On
ISI t
Fonction image sur image ISI
Guide de connexion HD
Autodiagnostic
Mise à niveau du logiciel
Mise à niveau du logiciel
Connexion au réseau
Fonctions avancées
Connexion à un réseau câblé
Câble de modem Câble LAN
Réseau
Réglage du réseau Auto
Réglage du réseau Manuel
Réglage du réseau
Avez
Connexion à un réseau sans fil
’illustration ci-dessous
Fil Samsung
Placez le point daccès à lemplacement souhaité
Réglage du réseau Configuration automatique Samsung
Mettez-les sous tension
Ou pour sélectionner Auto, puis sur Entere
Appuyez sur le bouton rouge de la télécommande
Réglage du réseau PBC WPS
Invisible, vous devez sélectionner loption
Appuyez sur la touche ou pour vous rendre au champ DNS
Réglage du réseau Ad Hoc
Français Comment brancher un appareil Ad hoc existant
Suivez les consignes suivantes pour entrer le mot de passe
Connexion SWL
Mémoire de grande capacité MSC
Branchement d’un dispositif USB
Branchement à un PC par lentremise dun réseau
Mettez le téléviseur en marche
Fonctions avancées
Yy Formats de sous-titre pris en charge
Vidéos
Page-écran
Contenu
Yy Formats vidéo compatibles
Musique
Appuyez sur la touche Lecture / Entere
Catégorie Fonction Vidéos Musique Photos Aff. de base
Lecture de plusieurs fichiers
Fonctions supplémentaires Media Play
Titre
Désactivé
Paramètres
Lecture de film en continu
Vidéo Audio
Cinéma maison
Qu’est-ce qu’Anynet+? t
Branchement à une chaîne de cinéma maison Samsung
Panneau arrière du téléviseur
Configuration de la fonction Anynet+
Permutation entre appareils Anynet+
Enregistrement
Écoute par lintermédiaire dun récepteur
Dépannage de la fonction Anynet+
Démarrage avec Internet@TV
Page-écran
Configuration dInternet@TV
Ouvrir une session
Création dun ID Internet@TV
Gestionnaire
Utilisation du service Internet@TV
Des services communautaires tels que Facebook et Twitter
Mode Barre latérale
Mode Port dattache
Modification des entrefilets dans le port dattache
Linstallation guidée
Yy Le menu Commandes administratives vous permet de
Section Commandes administratives
Le nom et lavatar de votre
Dépannage de la fonction Internet@TV
Propos de AllShare
Configuration dAllShare
Message / Média / ScreenShare
Utilisation de la fonction Message
Alarme calendrier
Alarme darrivée dun appel
Utilisation de la fonction Media
Autre information
Disposition des câbles
Installation de l’ensemble de fixation murale
Support dobturation
Pouces
Sécurisation de l’espace d’installation
Vis standard Quantité
Stabilisation du téléviseur par rapport au mur
Problèmes Solutions et explications
Dépannage
Service1 à CC1 p
Allez à Menu technique Autodiagnostic Essai de son p
Télécommande
Problème de son
Un support mural mal installé peut causer un bruit excessif
Connexion au PC Le message « Mode non disponible »
Essayez loption Test réseau du menu Configuration p
’affiche Charge par le téléviseur p
Entreposage et entretien
Configuration → Prêt à lemploi→ Entere p
Une bannière publicitaire interne du
Licence
Spécifications techniques
Panneau des prises / vue arrière
Vue avant / Vue latérale
Samsung Electronics America, Inc Français
Aff. de base AllShare Amplification Antenne Anynet+
Autodiagnostic Balance G/D
Veille Vidéos Volume Français
Haut-parleur externe