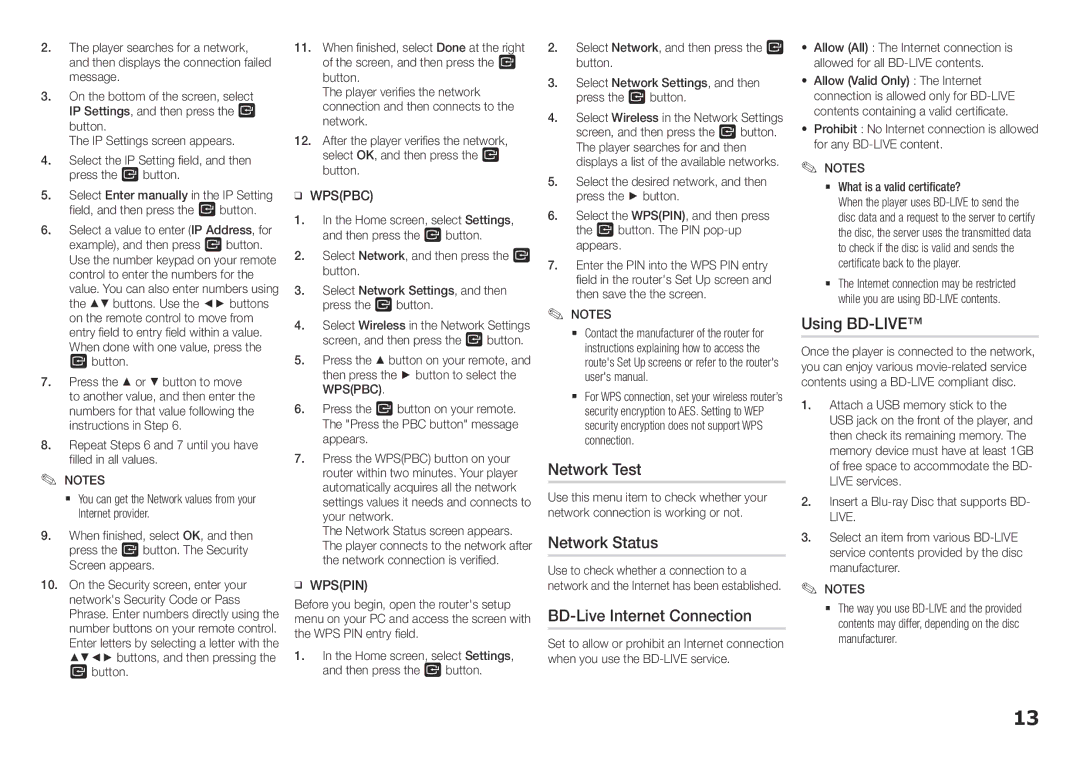2. | The player searches for a network, | 11. | When finished, select Done at the right | |
| and then displays the connection failed |
| of the screen, and then press the v | |
3. | message. |
| button. | |
On the bottom of the screen, select |
| The player verifies the network | ||
| IP Settings, and then press the v |
| connection and then connects to the | |
| button. | 12. | network. | |
4. | The IP Settings screen appears. | After the player verifies the network, | ||
Select the IP Setting field, and then |
| select OK, and then press the v | ||
5. | press the v button. |
| button. | |
Select Enter manually in the IP Setting | ĞĞ WPS(PBC) | |||
| field, and then press the v button. | 1. | In the Home screen, select Settings, | |
6. | Select a value to enter (IP Address, for | |||
| and then press the v button. | |||
| example), and then press v button. | 2. | Select Network, and then press the v | |
| Use the number keypad on your remote | |||
| control to enter the numbers for the | 3. | button. | |
| value. You can also enter numbers using | Select Network Settings, and then | ||
| the ▲▼ buttons. Use the ◄► buttons |
| press the v button. | |
| on the remote control to move from | 4. | Select Wireless in the Network Settings | |
| entry field to entry field within a value. | |||
| When done with one value, press the | 5. | screen, and then press the v button. | |
7. | v button. | Press the ▲ button on your remote, and | ||
Press the ▲ or ▼ button to move |
| then press the ► button to select the | ||
| to another value, and then enter the | 6. | WPS(PBC). | |
| numbers for that value following the | Press the v button on your remote. | ||
8. | instructions in Step 6. |
| The "Press the PBC button" message | |
Repeat Steps 6 and 7 until you have | 7. | appears. | ||
| filled in all values. | Press the WPS(PBC) button on your | ||
✎✎ NOTES |
| router within two minutes. Your player | ||
| automatically acquires all the network | |||
| `` You can get the Network values from your |
| settings values it needs and connects to | |
9. | Internet provider. |
| your network. | |
When finished, select OK, and then |
| The Network Status screen appears. | ||
| press the v button. The Security |
| The player connects to the network after | |
10. | Screen appears. |
| the network connection is verified. | |
On the Security screen, enter your | ĞĞ WPS(PIN) | |||
| network's Security Code or Pass | Before you begin, open the router's setup | ||
| Phrase. Enter numbers directly using the | menu on your PC and access the screen with | ||
| number buttons on your remote control. | the WPS PIN entry field. | ||
| Enter letters by selecting a letter with the | |||
| ▲▼◄► buttons, and then pressing the | 1. | In the Home screen, select Settings, | |
| v button. |
| and then press the v button. | |
2.Select Network, and then press the v button.
3.Select Network Settings, and then press the v button.
4.Select Wireless in the Network Settings screen, and then press the v button. The player searches for and then displays a list of the available networks.
5.Select the desired network, and then press the ► button.
6.Select the WPS(PIN), and then press the v button. The PIN
7.Enter the PIN into the WPS PIN entry field in the router's Set Up screen and then save the the screen.
✎NOTES✎
`` Contact the manufacturer of the router for instructions explaining how to access the route's Set Up screens or refer to the router's user's manual.
`` For WPS connection, set your wireless router’s security encryption to AES. Setting to WEP security encryption does not support WPS connection.
Network Test
Use this menu item to check whether your network connection is working or not.
Network Status
Use to check whether a connection to a network and the Internet has been established.
BD-Live Internet Connection
Set to allow or prohibit an Internet connection when you use the
• Allow (All) : The Internet connection is allowed for all
• Allow (Valid Only) : The Internet connection is allowed only for
• Prohibit : No Internet connection is allowed for any
✎✎ NOTES
`` What is a valid certificate?
When the player uses
`` The Internet connection may be restricted while you are using
Using BD-LIVE™
Once the player is connected to the network, you can enjoy various
1.Attach a USB memory stick to the USB jack on the front of the player, and then check its remaining memory. The memory device must have at least 1GB of free space to accommodate the BD- LIVE services.
2.Insert a Blu-ray Disc that supports BD- LIVE.
3.Select an item from various
✎NOTES✎
`` The way you use
13