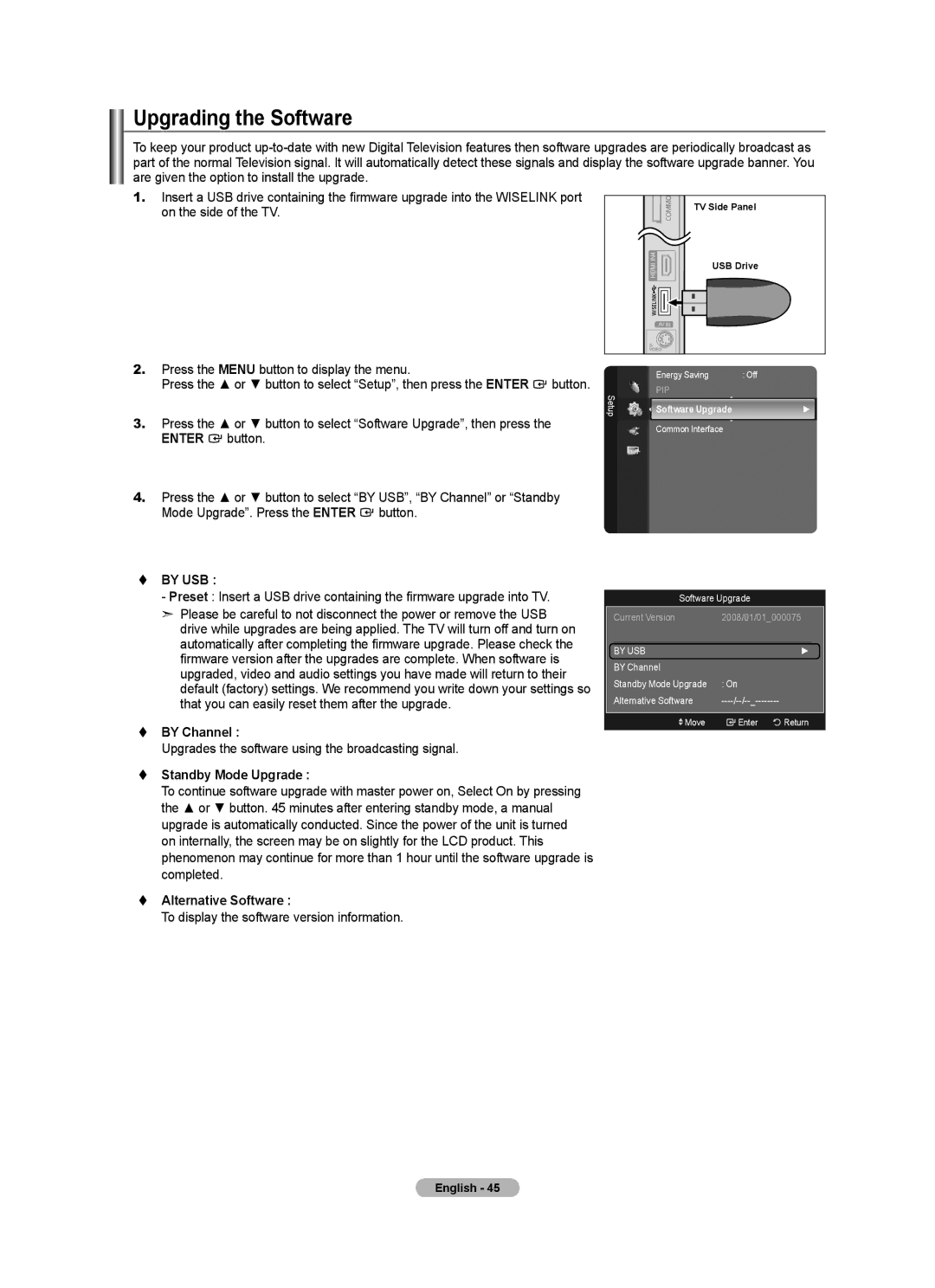Upgrading the Software
To keep your product
1.Insert a USB drive containing the firmware upgrade into the WISELINK port on the side of the TV.
TV Side Panel
USB Drive
2.Press the MENU button to display the menu.
Press the ▲ or ▼ button to select “Setup”, then press the ENTER ![]() button.
button.
3.Press the ▲ or ▼ button to select “Software Upgrade”, then press the
ENTER ![]() button.
button.
4.Press the ▲ or ▼ button to select “BY USB”, “BY Channel” or “Standby
Mode Upgrade”. Press the ENTER ![]() button.
button.
BY USB :
- Preset : Insert a USB drive containing the firmware upgrade into TV.
➣Please be careful to not disconnect the power or remove the USB drive while upgrades are being applied. The TV will turn off and turn on automatically after completing the firmware upgrade. Please check the firmware version after the upgrades are complete. When software is upgraded, video and audio settings you have made will return to their default (factory) settings. We recommend you write down your settings so that you can easily reset them after the upgrade.
BY Channel :
Upgrades the software using the broadcasting signal.
Standby Mode Upgrade :
To continue software upgrade with master power on, Select On by pressing the ▲ or ▼ button. 45 minutes after entering standby mode, a manual upgrade is automatically conducted. Since the power of the unit is turned on internally, the screen may be on slightly for the LCD product. This phenomenon may continue for more than 1 hour until the software upgrade is completed.
Alternative Software :
To display the software version information.
| Energy Saving | : Off |
Setup | PIP |
|
Software Upgrade | ► | |
| Common Interface |
|
Software Upgrade
| Current Version | 2008/01/01_000075 |
| |
|
|
|
|
|
| BY USB |
| ► | |
| BY Channel |
|
|
|
| Standby Mode Upgrade | : On |
|
|
| Alternative Software |
|
| |
|
|
|
|
|
| Move | Enter | Return | |