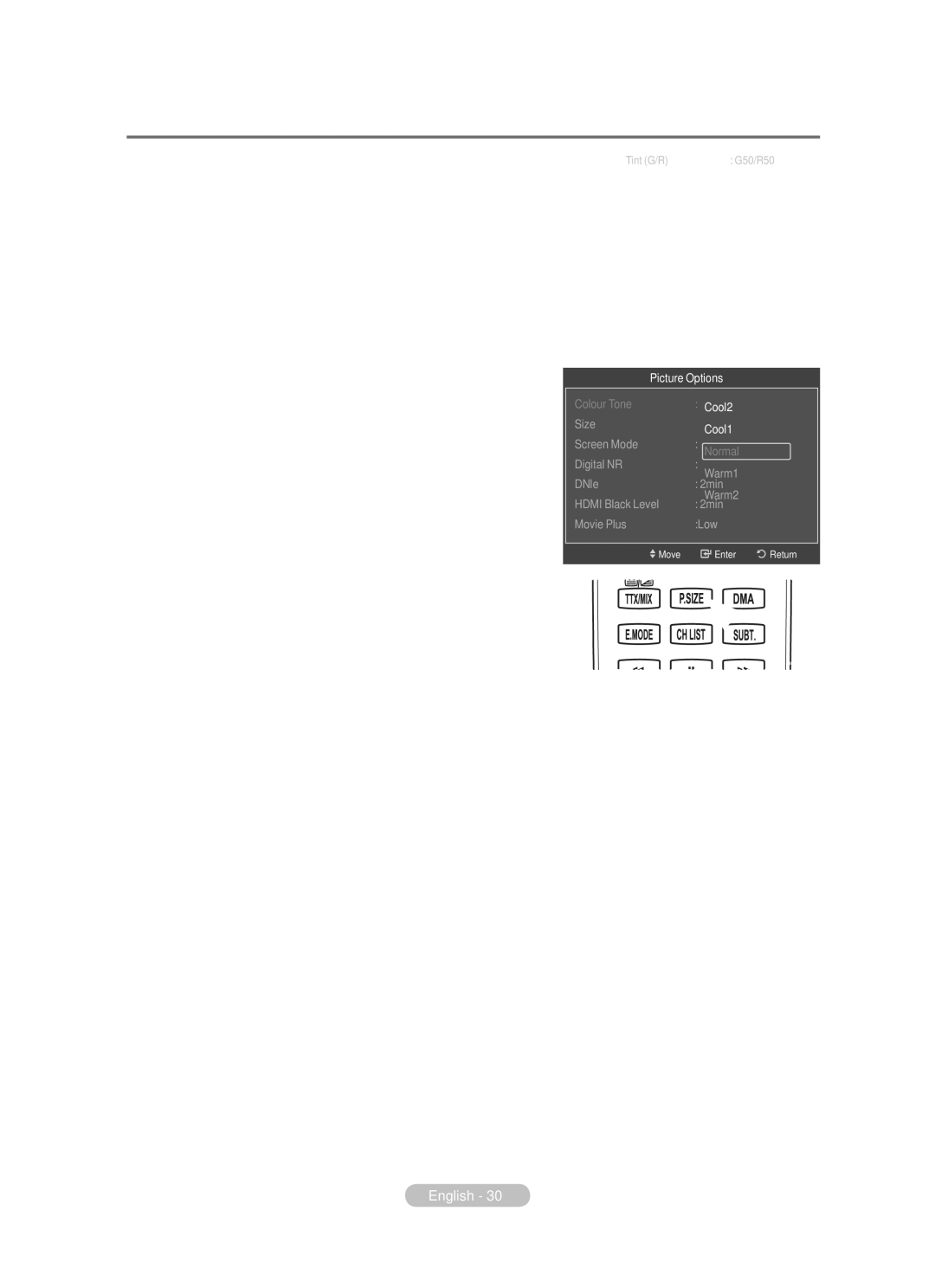BN68-01783B-00 specifications
The Samsung BN68-01783B-00 is a significant component in the realm of Samsung's advanced television technology, primarily serving as a critical part of the display system for specific Samsung Smart TV models. This high-quality main board, which integrates various functionalities, is designed to enhance the viewing experience, making it a vital element for both casual viewers and avid cinephiles.One of the key features of the BN68-01783B-00 is its support for 4K resolution. This technology allows users to enjoy an ultra-high-definition viewing experience, showcasing images with incredible clarity and detail. The board provides seamless upscaling of lower-resolution content, ensuring that viewers can experience enhanced picture quality regardless of the original source. The integration of HDR capabilities further boosts the vibrancy and realism of the images on screen, delivering a dynamic range of colors and contrasts.
Another important characteristic of the BN68-01783B-00 is its versatility in connectivity options. With multiple HDMI ports, USB inputs, and an Ethernet connection, users can easily link various devices, from gaming consoles to streaming devices, enabling a comprehensive multimedia experience. The inclusion of Wi-Fi support allows for wireless streaming and seamless access to popular apps and services, ensuring that users stay connected to their favorite content.
The BN68-01783B-00 also features Samsung's Tizen Operating System, known for its user-friendly interface and extensive app ecosystem. This operating system simplifies navigation through menus and applications, making it accessible for all ages. The integration of smart technology allows for voice control through compatible assistants such as Bixby, Alexa, and Google Assistant, providing an additional layer of convenience.
Additionally, the board is built with durability in mind, incorporating advanced engineering to ensure long-term performance. This reliability is crucial, as it reduces the likelihood of technical issues and extends the overall lifespan of the television.
Overall, the Samsung BN68-01783B-00 main board stands out due to its advanced features and technologies, designed specifically to enhance the viewing experience, provide versatile connectivity, and incorporate a smart operating system, making it a valuable component for Samsung Smart TVs. Its combination of durability, performance, and user-friendly features further solidifies its importance in the evolving landscape of home entertainment technology.