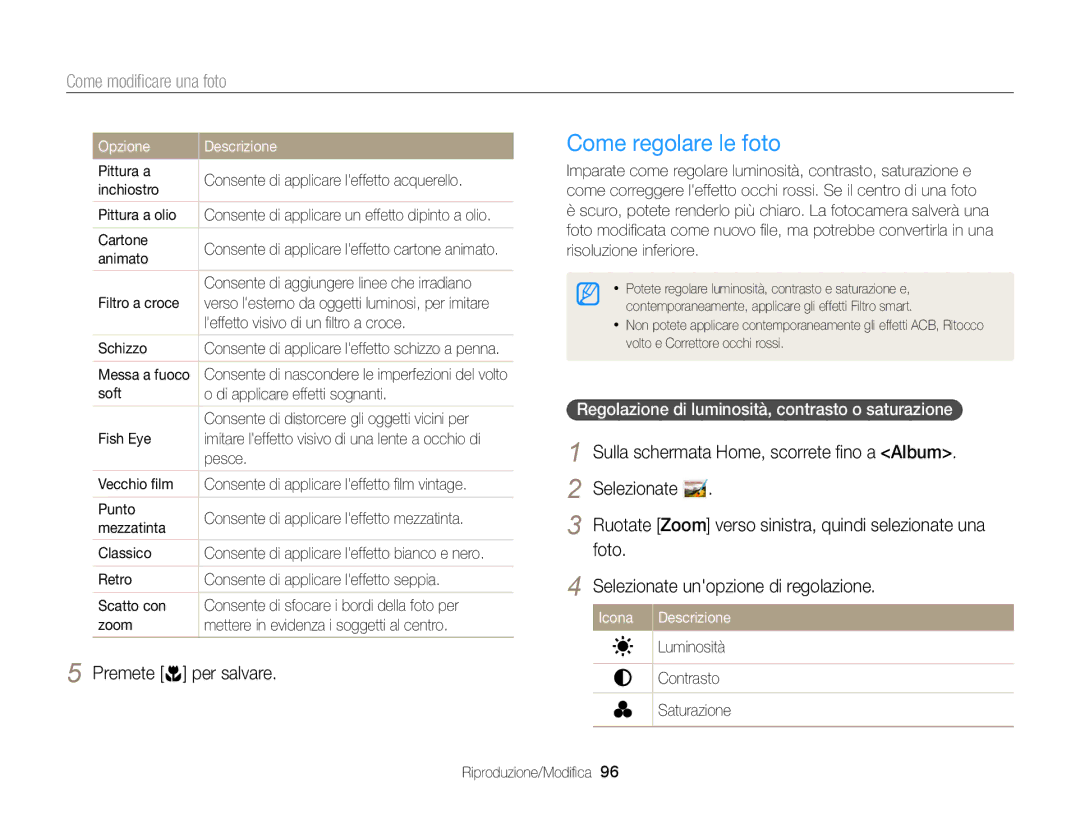Solo DV300F/DV305F
Impostazioni Appendici Indice
Informazioni sulla salute e la sicurezza
Evitate interferenze con i pacemaker
Informazioni sulla salute e la sicurezza
Informazioni sulla salute e la sicurezza
Trasferimento dati e responsabilità
107
Struttura del Manuale dellUtente
128
134
Espressioni utilizzate in questo manuale
Icone utilizzate in questo manuale
Funzione
Soggetto
Risoluzione problemi frequenti
Foto di persone
Guida rapida
Suggerimenti per ottenere una foto più chiara
Contenuto
Come fotografare in condizioni di oscurità
Contenuto
Rete wireless solo DV300F/DV305F
128
Come selezionare le opzioni o i menu ……
Come eseguire linstallazione iniziale ……
Come scattare una foto ……………………
Suggerimenti per ottenere una foto
Contenuto della confezione
Microfono
Layout fotocamera
Tasto LCD frontale
Solo DV300F/DV305F
Tasto Descrizione
Layout fotocamera
Spingete delicatamente la Scheda in modo da liberarla
Come inserire la batteria e la scheda di memoria
Rimozione della batteria e della scheda di memoria
Come caricare la batteria
Come caricare la batteria e accendere la fotocamera
Come accendere la fotocamera
Come accendere la fotocamera nella modalità Riproduzione
Come eseguire linstallazione iniziale
Come eseguire linstallazione iniziale
Icona
Conoscere le icone
Icona Descrizione
Come accedere alla schermata Home
Come utilizzare la schermata Home
Come utilizzare la schermata Home
Icone sulla schermata Home
Inferiori in primo piano. pag
Scena
Autoscatti. pag
Piano. pag
Sulla schermata Home, scorrete fino a Base
Impostare sfondo
Selezionate unopzione
Spostare larea
Premete m per tornare al menu precedente
Come selezionare le opzioni o i menu
Premete o per confermare lopzione o il menu evidenziato
Per spostarvi in alto o in basso, premete D oppure c
Premete o per salvare le impostazioni
Come selezionare le opzioni o i menu
Come impostare il tipo di schermo
Come impostare schermo e audio
Premete ripetutamente o
Impostazione della visualizzazione del display opzioni
Come impostare schermo e audio
Come impostare laudio
Selezionate Selezionate Suono “ Bip Selezionate unopzione
La fotocamera non emette alcun suono
Premete P per tornare alla modalità Scatto
Come scattare una foto
Premete a metà Otturatore per mettere a fuoco
Per eliminare una foto, premete f, quindi selezionate Sì
Zoom
Come accendere il display anteriore
Come scattare una foto
Nella modalità Scatto, premete F.LCD
Intelli zoom
Zoom digitale
Impostazione Intelli zoom
Come ridurre le vibrazioni della fotocamera OIS
Come scattare una foto
Premete a metà il tasto dellotturatore
Impugnate correttamente la fotocamera
Quando viene visualizzato
Riduzione delle vibrazioni della fotocamera
Quando i soggetti si muovono velocemente
Evitate che il soggetto non sia messo a fuoco
Come utilizzare le modalità Scena
Come utilizzare le modalità Magic ………
Come utilizzare la modalità Smart Auto
Come utilizzare le modalità di base
Come utilizzare le modalità di base
Come utilizzare la modalità Programma
Paesaggi Tramonti Cielo limpido Aree boscose
Come utilizzare la modalità Film Smart
Come utilizzare la modalità Filmato
Sospensione della registrazione
Come utilizzare la modalità Scena
Tenete premuto Otturatore per avviare lo scatto
Come utilizzare la modalità Panorama Live
Al termine, relasciate Otturatore
Uso della modalità Immagine in Immagine
Come utilizzare le modalità Scena
Sulla schermata Home, scorrete fino a Scena Selezionate
Premete o per impostare la foto come immagine di sfondo
Come utilizzare le modalità Scena
Uso della modalità Autoscatto
Personalizzazione del display anteriore
Auto-scatto Facile
Come utilizzare la modalità Bambini
La luce AF/spia timer lampeggia
Come utilizzare la modalità Foto salto
Premete Otturatore
Come scattare foto animate di salto
La fotocamera scatterà una serie di foto
Premete o per salvare limpostazione
Come utilizzare la modalità Qualità pelle
Otturatore per mettere a fuoco
Allineate il soggetto nella cornice, quindi premete a metà
Come utilizzare la modalità Scatto notturno
Come utilizzare la modalità Ritratto intelligente
Come utilizzare la modalità Scatto primo piano
Come utilizzare la modalità Magic Frame
Come utilizzare le modalità Magic
Scattate una foto o registrate un video con vari effetti
Come utilizzare le modalità Magic
Come utilizzare la modalità Viso buffo
Scattate una foto con effetti che deformano il volto
Selezionate Selezionate un effetto
Come utilizzare la modalità Filtro Foto
Sulla schermata Home, scorrete fino a Magic
Come utilizzare la modalità Filtro Film
Quindi selezionate Sfocamento linea “ un valore desiderato
Come utilizzare la modalità Scatto diviso
Per regolare la nitidezza della linea di divisione, premete
OpzioneDescrizione
Come utilizzare la modalità Artistic Brush
Cartone animato
Penna
Sulla schermata Home, scorrete fino a Magic Selezionate
Come utilizzare la modalità Foto movimento
Premete o per salvare la foto
Imparate come impostare le opzioni nella modalità Scatto
Come regolare luminosità e colore ………
Impostazione di una risoluzione video
Come selezionare risoluzione e qualità
Opzioni di fotografia
Impostazione della qualità video
Premete Otturatore per avviare il timer
Come utilizzare il timer
Imparate come impostare il timer per ritardare lo scatto
Nella modalità Scatto, premete t
Come evitare leffetto occhi rossi
Come fotografare in condizioni di oscurità
Come utilizzare il flash
Nella modalità Scatto, premete F
Occhi rossi
Come fotografare in condizioni di oscurità
Correttore occhi rossi
Come regolare la sensibilità ISO
Come utilizzare le macro
Come modificare la messa a fuoco della fotocamera
Nella modalità Scatto, premete c
Come modificare la messa a fuoco della fotocamera
Come utilizzare la tracciatura messa a fuoco automatica
Come regolare larea di messa a fuoco
Come rilevare i volti
Come utilizzare il Rilevamento volto
La fotocamera può riconoscere fino a 10 volti in una scena
Nella modalità Scatto, premete m
Come rilevare gli occhi chiusi
Come utilizzare il Rilevamento volto
Come utilizzare il Rilevamento volto intelligente
Dopo aver scattato le foto, compare l’elenco dei volti
Come registrare i volti come preferiti My Star
Visualizzazione dei volti preferiti
Volti preferiti sono indicati con un sullelenco dei volti
Come regolare manualmente lesposizione EV
Come regolare luminosità e colore
Neutra
La foto diventerà più chiara allaumentare dellesposizione
Come regolare luminosità e colore
Come compensare il controluce ACB
Selezionate Bilanciamento del bianco
Selezione di unimpostazione di Bilanciamento del bianco
Sole
Giornata nuvolosa o se siete in ombra
Personalizzazione del Bilanciamento del bianco
AEB
Come utilizzare le modalità di Scatto in sequenza
Premete F/t per regolare ogni valore
Regolazione delle immagini
Nitidezza Contrasto Saturazione
Riduzione del suono dello zoom
Film Filmato Scena
Smart
Immagine Autoscatto Bambini
Qualità
Filtro foto
Ritratto Scatto Scatto primo Magic
Scatto Pennello Foto
Come modificare una foto …………………
Come visualizzare foto o video
Nella modalità Riproduzione ………………
Come visualizzare i file su un televisore …
Come avviare la modalità Riproduzione
Come visualizzare foto o video nella modalità Riproduzione
Premete P
Premete F/t per scorrere i file
Volto, quindi premete m
Come visualizzare foto o video nella modalità Riproduzione
Informazioni sui file video
Classificazione dei volti preferiti
Premete m Selezionate Filtro ““una categoria
Nella modalità Riproduzione, ruotate Zoom verso sinistra
Eliminazione dei volti preferiti
Visualizzazione dei file per categoria nello Smart album
Visualizzazione dei file come miniature
Premete D/c/F/t per scorrere i file
Scorrete le miniature dei file
Premete f Quando appare il messaggio pop-up, selezionate Sì
Nella modalità Riproduzione, premete f
Eliminazione dei file
Selezionate Selezione, quindi passate al punto
Nella modalità Riproduzione, premete m
Come visualizzare le foto
Nella modalità Riproduzione, premete m Selezionate Copia
Copia di file in una scheda di memoria
Come visualizzare foto panoramiche
Premete m per tornare alla modalità Riproduzione
Per Descrizione
Come visualizzare foto animate
Premete o per tornare alla modalità Riproduzione
Il file GIF viene riprodotto ripetutamente
Riproduzione di una presentazione
Visualizzate il video
Come riprodurre un video
Acquisizione di unimmagine da un video
Ritaglio video
Come modificare una foto
Come ridimensionare le foto
Come ritagliare automaticamente i ritratti
Imparate come modificare le foto
Come applicare gli effetti Filtro smart
Come ruotare una foto
Come modificare una foto
Regolazione di luminosità, contrasto o saturazione
Come regolare le foto
Ritocco volti
Regolazione soggetti scuri ACB
Eliminazione degli occhi rossi
Come creare un ordine di stampa Dpof
Come visualizzare i file su un televisore
Requisiti
Come trasferire file su PC Windows
Elemento Requisiti
Come trasferire file su PC Windows
Come trasferire file tramite Intelli-studio
Utilizzo di Intelli-studio
Collegate la fotocamera al PC come un disco rimovibile
Come scollegare la fotocamera per Windows XP
Collegate la fotocamera al PC Macintosh con il cavo USB
Come trasferire file su PC Mac
Fate doppio clic sullicona del disco rimovibile
Premete o per stampare
Premete F/t per selezionare un file da stampare
Premete m per configurare le impostazioni di stampa
Viene avviata la stampa. Premete o per annullare la stampa
Caricamento di foto su un
Invio di foto o video a uno
Come effettuare la connessione
Sulla schermata Home, scorrete fino a Wi-Fi
Una rete Wlan
Selezionate Oppure
Nella schermata Impostazioni Wi-fi spostatevi su un AP
Come utilizzare il browser di login
Quindi premete t
Selezionate Impostazioni IP “ Manuale
Consigli per la connessione di rete
ABC e viceversa
Come inserire testo
Consente di inserire uno spazio
Fatto Consente di salvare il testo visualizzato
Attivate lapplicazione Samsung MobileLink sullo smartphone
Invio di foto o video a uno smartphone
La fotocamera invierà i file
Dimensione foto
Opzione timer
Attivate lapplicazione Remote Viewfinder sullo smartphone
Impostate le seguenti opzioni di scatto sullo smartphone
Rilasciate per scattare la foto
Sullo smartphone, tenete premuto per mettere a fuoco
Come accedere a un sito Web
Inserite ID e password, quindi selezionate Login
Come caricare foto o video
Selezionate Upload
Come utilizzare siti Web per la condivisione di foto o video
Come modificare le impostazioni e-mail
Invio di foto o video tramite e-mail
Memorizzazione delle informazioni
Impostazione di una passoword e-mail
Modifica della password e-mail
Sulla schermata Home, scorrete fino a Wi-Fi Selezionate
Invio di foto o video tramite e-mail
Invio di foto o video tramite e-mail
Scorrete fino ai file da inviare, quindi premete o
Caricamento di foto su un server cloud
Effettuate il login con ID e password
Selezionate SkyDrive
Installate Intelli-studio sul PC. pag
Come installare il programma per il Backup Auto sul PC
Premete o per avviare il backup
Come inviare foto o video a un PC
Rete wireless solo DV300F/DV305F
Visualizzazione di foto o video su una TV abilitata TV Link
Visualizzazione di foto o video su una TV abilitata TV Link
La foto verrà inviata al dispositivo
Invio di foto tramite Wi-Fi Direct
Impostazione del PC per luscita dallo standby
Fate clic su OK Riavviate il PC
Windows
Informazioni sulla funzione Wake on LAN WOL
Menu Impostazioni ……………………………………
Impostazioni
Come accedere al menu Impostazioni
Menu Impostazioni
Selezionate un elemento
Premete m per tornare alla schermata precedente
Schermo
Suono
Menu Impostazioni
Elemento Descrizione
Connettività
Generale
Off*, Data, Data&ora
Ora sulle foto stampate
Stampa data
Auto-spegnimento
Dichiarazione nelle lingue ufficiali ……………………
Appendici
Messaggio di Soluzione suggerita Errore
Messaggi di errore
Messaggi di errore
Come pulire la fotocamera
Manutenzione della fotocamera
Obiettivo e schermo della fotocamera
Corpo della fotocamera
Manutenzione della fotocamera
Come utilizzare o conservare la fotocamera
Conservazione per periodi lunghi
Utilizzo su spiagge o rive
Schede di memoria supportate
Informazioni sulle schede di memoria
Formato fine Fine Normale
Capacità della scheda di memoria
Formato 30fps 15fps
Precauzioni per lutilizzo della scheda di memoria
Caratteristiche della batteria
Informazioni sulla batteria
Durata della batteria
Precauzioni per lutilizzo della batteria
Messaggio batteria scarica
Manutenzione della fotocamera
Indicazioni per la carica della batteria
Non mettete la batteria in un forno a microonde
Prima di contattare un centro di assistenza
Problema Soluzione suggerita
Prima di contattare un centro di assistenza
La TV non visualizza
Assicuratevi che la fotocamera sia
Cavo A/V
Le foto
Specifiche della fotocamera
Specifiche della fotocamera
Dimensioni
Modifica Ridimensiona, Ruota, Regolazione
Tipo file
Immagini, Filtro smart, Taglio
USB
Interfaccia
Digitale
Ingresso/uscita
Glossario
Glossario
Sensore immagini
Velocità otturatore
Risoluzione
Page
Per il seguente
Dichiarazione di conformità
Dichiarazione nelle lingue ufficiali
Dichiarazione nelle lingue ufficiali
Indice
Indice
Luminosità
ACB Contrasto
Nitidezza Occhi rossi Saturazione
Modalità Riproduzione 94 Modalità Scatto
Backup auto 121 E-mail 117 Mac 105 Windows
Modalità Scatto 63 Spia timer
Modalità Riproduzione
Tracciatura AF
Fare riferimento alla garanzia fornita con il prodotto

![]() .
.