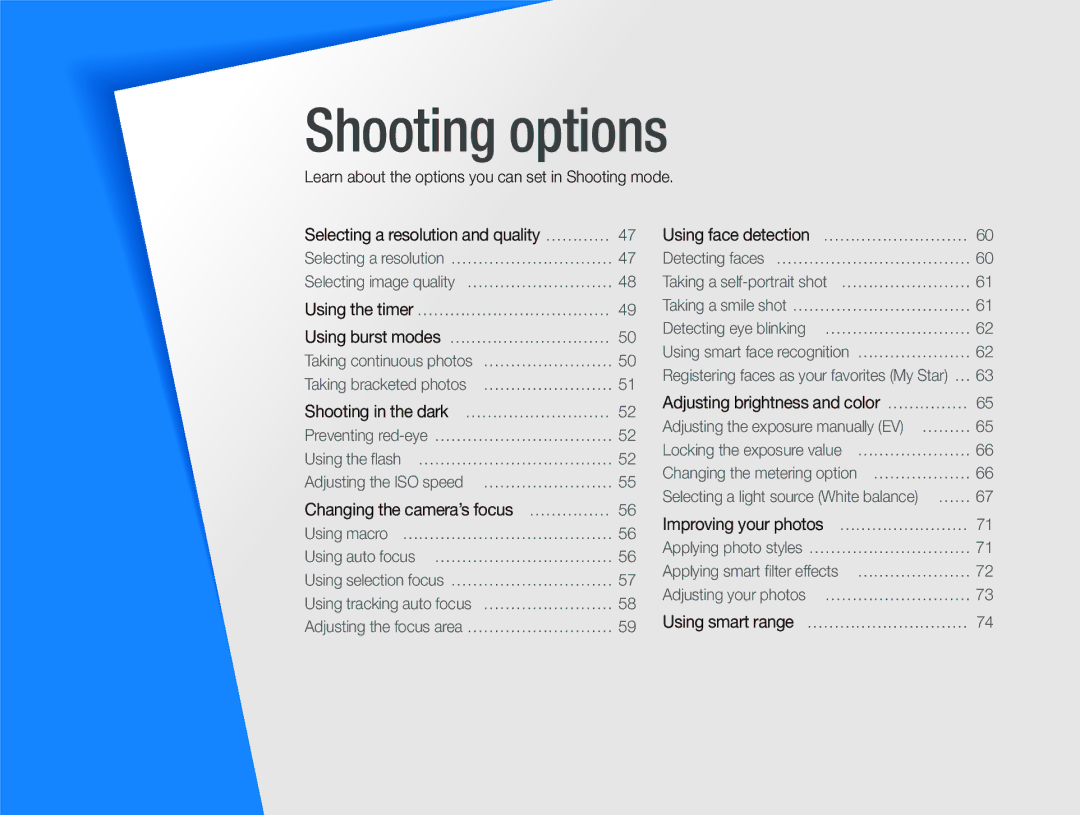Shooting options
Learn about the options you can set in Shooting mode.
Selecting a resolution and quality ………… 47
Selecting a resolution ………………………… 47
Selecting image quality ……………………… 48
Using the timer ……………………………… 49
Using burst modes ………………………… 50
Taking continuous photos …………………… 50
Taking bracketed photos …………………… 51
Shooting in the dark ……………………… 52
Preventing
Using the flash ……………………………… 52
Adjusting the ISO speed …………………… 55
Changing the camera’s focus …………… 56
Using macro ………………………………… 56
Using auto focus …………………………… 56
Using selection focus ………………………… 57
Using tracking auto focus …………………… 58
Adjusting the focus area ……………………… 59
Using face detection ……………………… 60
Detecting faces ……………………………… 60
Taking a
Taking a smile shot …………………………… 61
Detecting eye blinking ……………………… 62
Using smart face recognition ………………… 62
Registering faces as your favorites (My Star) … 63 Adjusting brightness and color …………… 65
Adjusting the exposure manually (EV) ……… 65
Locking the exposure value | ………………… 66 |
Changing the metering option | ……………… 66 |
Selecting a light source (White balance) …… 67
Improving your photos …………………… 71
Applying photo styles ………………………… 71
Applying smart filter effects ………………… 72
Adjusting your photos | ……………………… 73 |
Using smart range | ………………………… 74 |