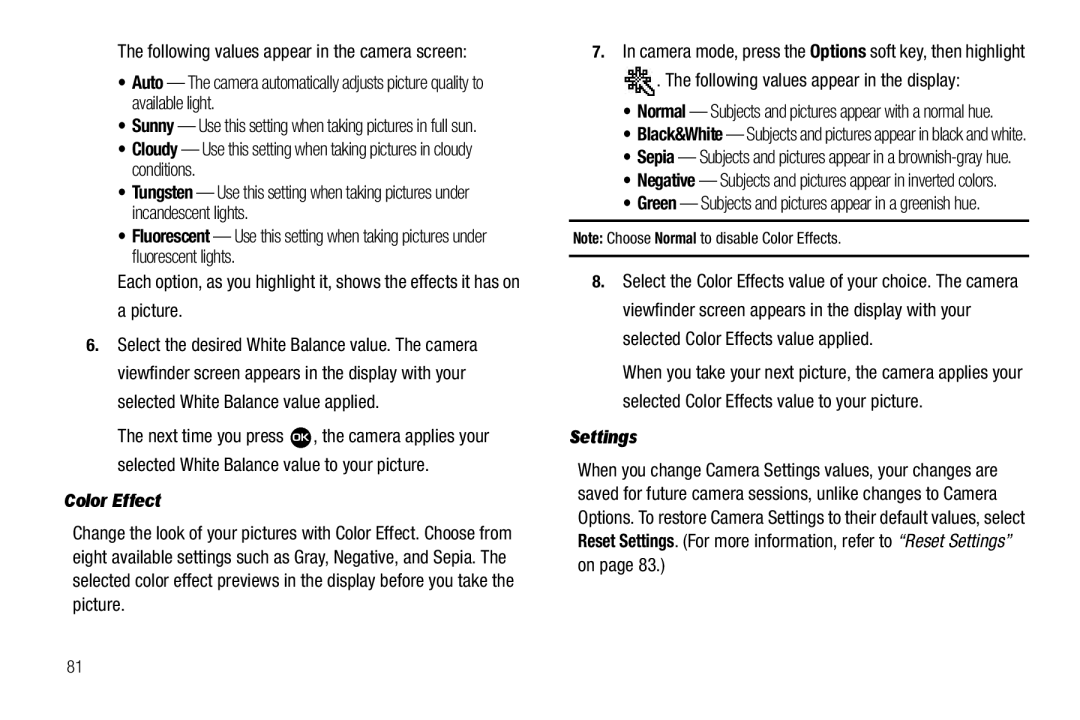SCH-R311 Series
Intellectual Property
Headquarters
Disclaimer of Warranties Exclusion of Liability
Table of Contents
Changing Your Call and Phone Setting
104
116
118
120
121
Getting Started
Text Conventions
Installing the Battery
Removing the Battery
Press and hold to turn off the phone if on
Charging the Battery
Use the Travel Adapter
Low Battery Indicator
Activating Your Phone
Turning Your Phone On
Turning Your Phone Off
Setting Up Your Voicemail
Listen to Voicemail
Features of Your Phone
Features
Understanding Your Phone
Closed View of Your Phone
Power / Accessory Connector Used to connect an
Front Display Indicates the status of your phone
Open View Front of Your Phone
Command Keys
Left Soft Key
Right Soft Key
OK Key
Send Key
Understanding the Display Screen
Navigation Key
Camera Key
Display Screen Icons
Standby Mode
Your Phone’s Modes
Backlights
Number, and press To return to standby mode, press
Call Answer Mode
Talk Mode
Enter/Exit Silent Mode
Vibrate Mode
Handsfree Mode
Camera Mode
Exiting Camera Mode Press
Input mode
Lock Mode
Call Functions
Making a Call Number Entry Dialing
Dialing Emergency Numbers
Dialing International Numbers
Manual Pause Calling
Call Another Country Shortcut Method
Making a Call Speed Dialing
One-Touch Dialing
Two-Touch Dialing
Three-Touch Dialing
Using Voice Dial
Making a Call Quick Search Dialing
Making a Call Voice Dialing
Quick Search Dialing a Contact
Say Call VoiceSignal prompts you to Say the name or #
Press the Repeat soft key to say the name again
Say one of the following number types
Home Work Mobile
Answering a Call
In-Use Options Menu
Answering an Incoming Call
Adjusting the Call Volume
Ignoring a Call
Calls Log
Following menu items appear in the display
Outgoing Calls
Incoming Calls
Erase All Erase all calls from your Outgoing call log
Incoming calls appears in the display
Select an option to perform its function
Missed Calls
Time and date the call was received
All Calls
Save Save the number to your Contacts
Erase All Erase all calls from your Calls log
Data Calls
Call Timer
Erase All Erase all calls from your Data call log
What is Roaming?
Roaming
Data Counter
How Roaming Works
Page
Menu Navigation
Menu Navigation
Navigation Key Shortcuts
Return to the Previous Menu
Navigate Using a Shortcut
Navigate Using Quick Search
Quick Search Accessing a Menu
Standby mode, press Menu
Changing the Text Entry Mode
123 Symbols
Entering Text
T9Word Abc
Using T9 Mode
Using Abc Mode
Entering Numbers
Available
Entering Symbols
Example Press for an exclamation point
Understanding Your Contacts
Contacts
Open Contacts
Finding a Contacts Entry
Shortcut Key Method
Voice Method
Say Lookup VoiceSignal prompts you to Say the name
To say the name again, press Repeat
Select the desired option
Quick Search Method
Adding a New Contacts Entry
Dial Method
Menu Method
Editing a Contacts Entry
Mobile Home Work Pager Group Ringtone Fax
Editing Contacts Name and Numbers
Wait a hard pause waits for input from you
Press to resume dialing the number
Add Pauses to Contacts Numbers
To add pauses to a Contacts entry number, do the following
Pause Dial from Contacts
Saving a Number After a Call
Edit an Existing Email Address
Press to save your changes
Assigning a Ringtone to a Contacts Entry
Display
Create a New Entry
At the Save menu, select Create New
Add to an Existing Entry
Speed Dial
Press again to save your changes to the existing entry
Assignment During Entry Creation
Name for the entry
Assignment to an Existing Entry
Changing a Speed Dial Location
Speed Dial screen
Contacts Groups
Do steps 4 through 7 of Assignment During Entry Creation on
Add Contacts Entry to a Group
No Group Business Colleague Family Friends
Family Friends
Do one of the following
Press the Mark All soft key
Remove Contacts Entry from a Group
Rename a Group
Add a New Group
Erase a Group
Deleting a Contacts Entry
Memory Info
Standby mode, press Menu , then select Contacts
Memory Info
Messaging
Types of Messages
Create and Send Text Messages
Priority Level Choose Urgent or Normal
Receive Text Messages
Once you’re finished entering your message, press Send
Select your choice
Receive Messages While in a Call
Send Picture Messages in Camera Mode
Using the display as a viewfinder, when the image that you
Chat View
View a Text Message Later
Picture message, then press
Priority Level Choose Urgent, Normal, or Low
Preview View the picture as the recipient will see it
Send Picture Messages in Standby Mode
Using the keypad, then press
Send status
Select an option to invoke its function
Receive Picture Messages
View a Picture Message Later
View a Picture Message Now
Message Boxes
Inbox
Chat view
Normal view
Outbox
Managing Inbox Messages
Review Messages in the Outbox
Draft Box
Then press
Managing Draft Messages
Erase Messages
Voicemail
Following options appear in the display
Listen to Voicemail Now
Message Settings
General Message Settings
To create a new Quick Text Press New
Text Message Settings
Picture Message Settings
To change a Quick Text
To erase a Quick Text
Messaging
Accessing easyedgeSM
EasyedgeSM
Launching an Application
Highlight the application you wish to run, then press
Finding and Downloading Applications
EasyedgeSM
Changing Your Display Settings
Accessing the Display Menu
Menu Style
Wallpaper
Clock Format
Main Clock Front Clock
Digital Analog Off
Theme
Dialing Font Size
Samsung Plush
Normal Large
At the Display Settings menu, select Front Contrast
Banner
Backlight
Front Contrast
Changing Your Sound Settings
Accessing the Sounds Menu
Volume
Ringer Type
Alerts
Key Tone
Messages Text Message Picture Message Voicemail
From the Sounds menu, select Key Tone
Tone Level Tone Length
Camera
Taking Pictures
Taking Snap Shots Single Pictures
To erase the photo, press the Cancel soft key
Taking Multi Shot Pictures
Highlight the Shot Type icon
Divided Shot Lets you take a mosaic of 4 or 9 photos
Select the desired setting Series Shot progress bar or
To discard the picture, press the Cancel soft key
Series Shot
To discard the pictures, press
Camera Screen Layout
Camera Screen Soft Keys
Camera Screen Icons
Camera Indicates the camera is active
Discard the picture by pressing the Cancel soft key
Picture Options
Camera Options
Resolution
Shot Type
640 X 480 pixels 320 X 240 pixels 176 X 144 pixels
Self Timer
Night Shot
Off Sec 10 Sec
Quality
Settings
Color Effect
Following values appear in the display
View Mode
Off Shutter DingDong
Auto Save
Icon Display
Confirm reset of all camera settings
Setting
Zoom
Brightness
Switch From Expanded to Thumbnail Mode
When you are finished composing your message, press
Point, Click, and Send Pictures
Send to send the Picture message to the intended recipients
Accessing Multimedia
Multimedia
My Ringtones
Rename Lets you rename the picture
Press to Play the ringtone
Tip You can also access My Sounds from
My Sounds
Information Press the Options soft key
Lock / Unlock Lets you prevent/permit file deletion
Erase All Erases all sound files
Rename Lets you rename the sound file
Record New Voice Memo
Press to play the voice memo
Review Voice Memos
Erase a Voice Memo
Multimedia
Voice Service
Tools
Tools Menu
Opening Tools Menu
Voice Commands
VoiceSignal includes the following commands
At the Tools menu, select Voice SVC Voice Command
Voice Command Tips
Voice Settings
To change the way VoiceSignal uses choice lists
To accept the new setting, press
Select the preferred Choice List behavior
Adapt Digits To adapt digit dialing, do the following
Reset Digits
Select the desired option and setting
At the Voice SVC sub-menu, select Voice Settings About
Select the Voice Launch option you want
Alarm Clock
Alarm
Memo Pad
Add a Memo
Alarm Time Frequency Ringer
When an Alarm Sounds
Turn Off the Alarm
Highlight Alarm 1 / Alarm 2 / Alarm
World Time
Calculator
Denver Dallas
Phoenix Chicago Do one of the following
Los Angeles
Stop Watch
Converter
You can use this menu to set a stop watch
At the Tools menu, select Stop Watch
Currency Reviewing/Editing Exchange Rates
Currency Adding Exchange Rates
At the Tools menu, select Converter Currency
To change the highlighted exchange rate, press Edit
Highlight the Currency field
Highlight the Exchange Rate field
To save the new exchange rate
Currency Erasing Exchange Rates
Tip Calculator
103
Changing Your Call and Phone Setting
Accessing Your Call and Phone Settings
Call Settings
Location
To access the Call Settings sub-menu, do the following
Call Answer
Send Key Press to answer an incoming call
Auto Answer
TTY Mode
Headset connector on Right side of the phone. TTY
Mode must be enabled before You can use your phone with a
Your phone is fully TTY Compatible. TTY equipment is
Phone Settings
Data Settings
Airplane Mode
International Dialing
Shortcut Key
Language
English Español
Security
Unlock Unlocks the phone
Lock Phone
Change Lock
Emergency #
Resetting Your Phone
At the Security sub-menu, select Restriction
Erase All Entries
Restriction
NAM Selection
System Select
Set Time
Set Time
Press to save your date setting
Set Date
Quick Search
Select the desired menu item
Memory Usage
Total Used memory
My Ringtones memory usage
Applications memory usage
To erase the marked files, press the Done soft key
My Ringtones
My Sounds
My Ringtones
Phone Info
Phone Number
To return to the Phone Info menu, press
Icon Glossary
Calendar
Calendar
View an event
Open the highlighted date by
Enter the Appointment Name for this event
Notification alert
117
Bluetooth
Turn Bluetooth On/Off
For more information, refer to Bluetooth Settings on
To search for available Bluetooth devices
Bluetooth Settings
Connecting to a Bluetooth Device
Registered List
Previously connected to your device
Accessing Toneroom
Toneroom
Managing Your Tones
Toneroom
Health and Safety Information
Health and Safety Information
Exposure to Radio Frequency RF Signals
Certification Information SAR
Samsung Mobile Products and Recycling
UL Certified Travel Adapter
Head 1.06 W/Kg
Body-worn 0.665 W/Kg
Consumer Information on Wireless Phones
What kinds of phones are the subject of this update?
Do wireless phones pose a health hazard?
What is FDAs role concerning the safety of wireless phones?
National Telecommunications and Information Administration
What are the results of the research done already?
124
125
What about children using wireless phones?
126
127
Road Safety
128
129
Responsible Listening
130
American Academy of Audiology
131
National Institute for Occupational Safety and Health Niosh
Using Your Phone Near Other Electronic Devices
Operating Environment
Implantable Medical Devices
For more information see
133
Other Medical Devices
Potentially Explosive Environments
Vehicles
Posted Facilities
Restricting Childrens access to your Phone
Emergency Calls
Press the key
135
Other Important Safety Information
Batterymarch Park Quincy, Massachusetts USA
FCC Notice and Cautions
FCC Notice
Availability of Various Features/Ring Tones
Product Performance
Battery Standby and Talk Time
Battery Precautions
138
Care and Maintenance
32 F
139
140
Warranty Information
Standard Limited Warranty
What is Covered and For How Long?
What are the Limits on Samsungs WARRANTY/LIABILITY?
142
143
End User License Agreement for Software
144
145
146
Precautions for Transfer and Disposal
Customer Care Center Klein Rd Plano, TX
Richardson, Texas Phone 1-800-SAMSUNG
147
148
Index Numerics
Display Settings
Menu Style Menu, In-Use Options Message Settings
EasyedgeSM Editing Contacts
Emergency Calls Finding Contacts
Phone Number Phone Safety
Phone Settings
Send Pic Messages Send Text Messages Set Time Settings
Settings, Picture Messages Setup
Standard Limited Warranty Taking Pictures Text
Ratings Travel Adapter TTY Mode Turning Your Phone
Voice Service Voicemail
VoiceSignal
![]() , the camera applies your selected White Balance value to your picture.
, the camera applies your selected White Balance value to your picture. . The following values appear in the display:
. The following values appear in the display: