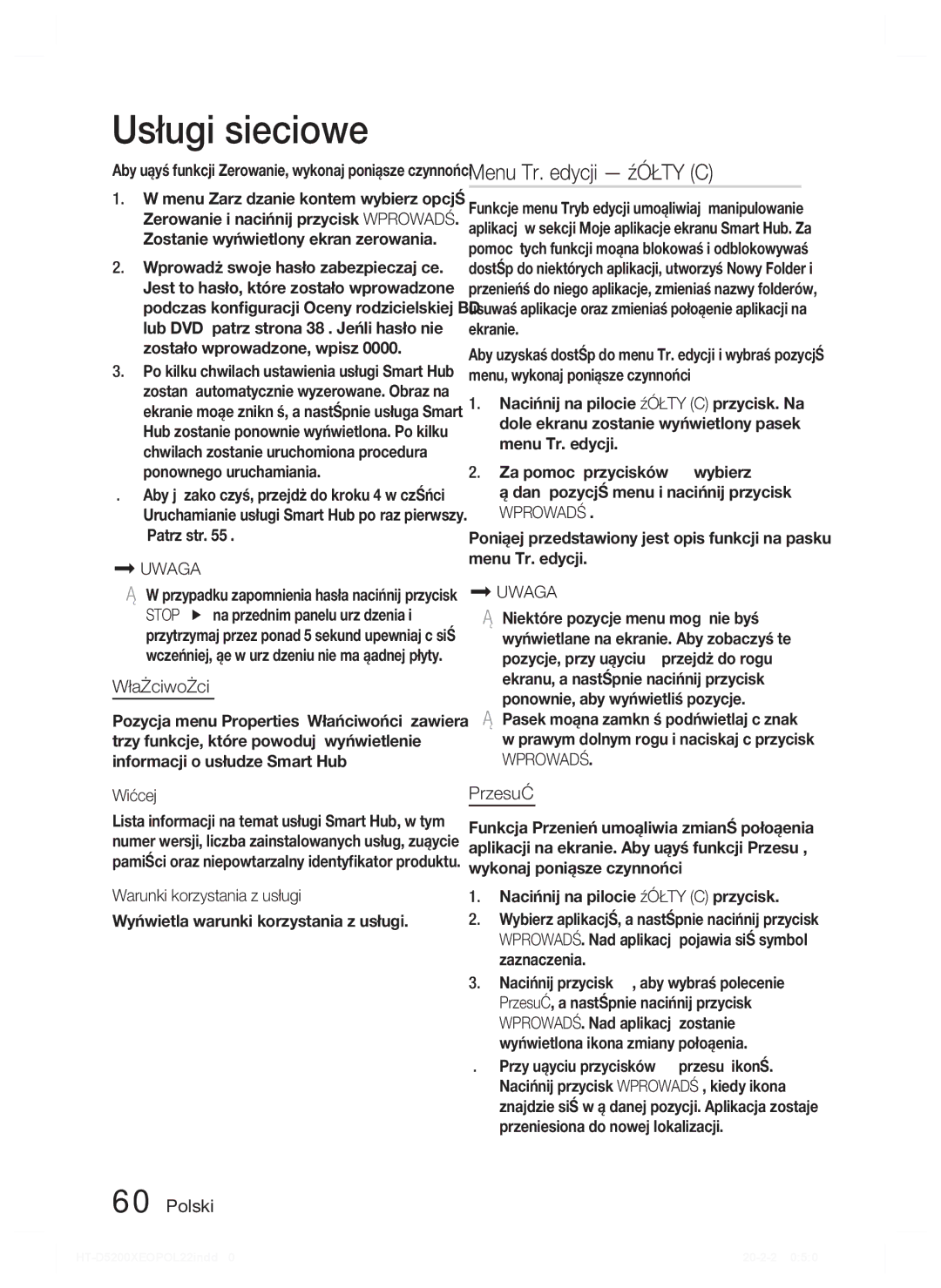Domowej Blu-ray
Informacje dotyczące bezpieczeństwa
Ostrzeżenia dotyczące bezpieczeństwa
Polski
Oglądanie telewizji w trybie 3D
Środki ostrożności
Trzymanie płyt
Przechowywanie płyt
Obsługa i przechowywanie płyt
Spis treści
Zabezpieczenia
Ocena rodzicielska BD
Ocena rodzicielska DVD
Zmień hasło
Symbole używane w instrukcji
Pierwsze kroki
Zgodność płyt Blu-ray
Płyty, których nie można odtwarzać
Logotypy płyt, które można odtwarzać
Typy płyt i ich właściwości
Kod regionu
Typy płyt
Audio CD CD-DA
BD-RE/-R
Format płyty
Obsługiwane formaty plików
Korzystanie z płyt Jpeg
Obsługa plików wideo
Ograniczenia
Dekoder wideo
Dekoder audio
Obsługa plików muzycznych
Akcesoria
Obsługiwane są systemy plików FAT16 i FAT32
Panel przedni
Opis
Panel tylny
Opis pilota
Pilot
Wkładanie baterii do pilota Lista kodów marek telewizorów
Konfiguracja pilota
Rozmiar baterii AAA
Marka Kod
Podłączanie
Części głośnika
Podłączanie głośników
Dla telewizora 55 3,5-4 m Głośniki przednie ei Subwoofer g
Podłączanie głośników
Podłączanie urządzeń zewnętrznych/telewizora przez Hdmi
Subwoofer Głośnik przedni L Głośnik przedni P
Czarny
Funkcja automatycznego wykrywania Hdmi
Sposób 1 Połączenie Video Component Lepsza Jakość
Sposób 2 Połączenie Wideo Composite Dobra Jakość
Czerwony Niebieski Zielony
Optyczne Podłączanie zewnętrznego urządzenia cyfrowego
AUX Podłączanie zewnętrznego urządzenia analogowego
Podłączanie dźwięku z urządzeń zewnętrznych
Kablowej Wyjście audio, podłącz
Sieć kablowa
Podłączanie do sieci
Antena FM w zestawie
Usługa szeroko- pasmowa
Podłączanie anteny FM
Bezprzewodowe urządzenie IP sharer
Ustawienia
Ustawienia początkowe
Przy użyciu przycisku Wprowadź wybierz przycisk Uruchom
Wyświetlanie menu Ustawienia
Pobierz żądaną treść z Samsung Apps. Patrz strony
Ustawienia
Ustawienia 3D
Wyświetlacz
Tryb odtwarz D Blu-ray
Rozmiar ekranu
Prop. ekranu TV
Smart Hub rozmiar ekranu
Rozdzielczość
Dostępność formatów obrazu zależy od typu płyty
Tryb Hdmi Tryb Component
Konfiguracja
Odtwarzanie DVD Wyjście HDMI/połączone HDMI/niepołączone
1080i
Format kolorów Hdmi
Ramka filmu 24 na s
Funkcja Hdmi Deep Color
Tryb pauzy
Ustawienia głośnika
Kor. uż
Poziom
Polski Odległość
Hdmi Audio
Kanał Audio Return
Wyjście cyfrowe
Dynamiczna kontrola zakresu
Wybór wyjścia cyfrowego
PCM
Hdmi
Synch. dźw
Ustawienie sieci
Sieć
Sieć przewodowa
Polski Sieć bezprzewodowa
Przy użyciu przycisku Wprowadź wybierz opcję Tryb IP
Ustawianie połączenia sieci bezprzewodowej Auto
Za pomocą przycisków wybierz opcję Bezprzewod. ogólne
Ustawianie połączenia sieci bezprzewodowej Ręcznie
Tryb DNS Ręcznie
Stan sieci
Połączenie internet owe BD-LIVE
One Foot Connection
Wpspbc
Ustawienia początkowe
Anynet+ HDMI-CEC
Zarządzanie danymi BD
Strefa czasowa
Zeruj
Ocena rodzicielska BD
Ocena rodzicielska DVD
Zmień hasło
Aktualizacja oprogramowania
Pomoc techniczna
Przez Internet
Przez USB
Kontakt z firmą Samsung
Wg dysku
Pobr. pliku
Pobierz w trybie gotow
Odtwarzanie
Struktura płyty
Odtwarzanie dwuwymiarowego wideo w trybie 3D
Korzystanie z menu Dysk
Korzystanie z menu tytułowego
Korzystanie z menu podręcznego
Wyszukiwanie żądanej sceny
Przeskakiwanie rozdziałów
Odtwarzanie w zwolnionym tempie
Odtwarzanie poklatkowe
Powtarzanie utworu lub rozdziału
Powtarzanie odcinka
Przechodzenie bezpośrednio do żądanej sceny
Wybór języka audio
Wybór języka napisów
Korzystanie z przycisku Tools
Zmiana kąta kamery
Wybieranie ustawień obrazu
Ustawianie funkcji Bonusview
Funkcja napisów
Podstawowe funkcje
Przyciski na pilocie służące do odtwarzania muzyki
Słuchanie muzyki
Przyciskścieżkę. Wprowadź Odtwarza zaznaczoną
Powtarzanie odtwarzania płyty CD audio CD-DA/MP3
Lista odtwarzania
Odtwarzanie płyty CD audio CD-DA/MP3
Elementy ekranu CD audio CD-DA/MP3
Funkcja DSPDigital Signal Processor
Smart Sound MP3 Enhancer Power Bass User EQ Dspoff
Sound Wirtualny dźwięk
Tryb Dźwięk
IPod Sync
3D Sound
Wyświetlanie zdjęć
Korzystanie z przycisku Tools
Odtwarzanie zawartości urządzenia Pamięci masowej USB
Przejdź do menu głównego
Ustawianie dźwięku Mono/Stereo
Programowanie stacji
Informacje o usłudze RDS
Słuchanie radia
Aby włączyć wyświetlanie sygnałów RDS
Informacje dotyczące znaków Wyświetlanych na wyświetlaczu
Wskaźnik PTY Typ programu i funkcja
Name RT
Oglądanie filmów
AUX R. Ipod H. IN1 H. IN2 FM
Modele iPoda/iPhona, których można Używać z tym urządzeniem
AUX R. Ipod H. IN1
IN2
Opis „Made for iPod
Usługi sieciowe
Uruchamianie usługi Smart Hub po raz pierwszy
Korzystanie z usługi Smart Hub
Poniżej przedstawiono usługę Smart Hub
Komercyjna Wyświetla Przewodnik po
Wprowadzanie tekstu, cyfr i symboli
Korzystanie z klawiatury
Zakładanie konta
Aktualna klawiatura
Menu Ustawienia Niebieski D
Logowanie do konta
Zarządzanie kontem
Menedżer usług
Zerowanie
Zarejestruj konto usługi
Return
Menu Tr. edycji Żółty C
Właściwości
Przesuń
Więcej
Nowy folder
Przenieś do folderu
Zmień nazwę folderu
Edycja pozycji w folderze
Menu sortowania Zielony B
Blokada
Odblokuj
Polski Usuń
Aplikacje odpłatne
Dostęp do ekranu Samsung Apps Aplikacje Samsung
Korzystanie z ekranu Samsung Apps Aplikacje Samsung
Aplikacje Samsung według kategorii
Pomoc
Używanie funkcji vTuner
Korzystanie z funkcji AllShare
Rozwiązywanie problemów
Inne informacje
Standby
Pliki mogą nie być wyświetlane
Są widoczne pliki
Obciążona
Sprawdź połączenie
Dane techniczne
Area Contact Centre Web Site ` North America
` Latin America
` Europe
Area Contact Centre Web Site
Odpowiednia utylizacja baterii tego produktu
1CH Blu-ray Házimozi rendszer
Terméket a következő honlapon
Biztonsági információk
Biztonsági figyelmeztetések
Magyar
Figyelem AZ Áramütés
TV nézés a 3D funkcióval
Óvintézkedések
Lemezek megfelelő kezelése
Lemezek tárolása
Lemezek kezelése és tárolása
Tárolásával kapcsolatban
Tartalom
Biztonság
BD szülői besorolása
DVD szülői besorolása
Jelszó megvált
Előkészületek
Az útmutatóban használt ikonok
Nem lejátszható lemeztípusok
Lemeztípusok és jellemzőik
HD DVD Disc
Régiókódok
Lemeztípusok
Audió CD CD-DA
Lemezformátumok
Támogatott fájlformátumok
Jpeg lemezek használata
Támogatott videófájlok
Korlátozások
Videó dekóder
Audió dekóder
Támogatott zenefájlok
Megjegyzések az USB csatlakozással kapcsolatban
Támogatott eszközök
Tartozékok
Ne húzza ki az USB eszközt a betöltési folyamat alatt
Az elülső panel
Leírás
Hátsó panel
Távirányító bemutatása
Távirányító
Távirányító beállítása
Elem mérete AAA
Márka Kód
Csatlakoztatás
Hangszóró részei
Hangszórók csatlakoztatása
Példa 32-os TV esetén 2-2,4 m 55-os TV esetén 3,5-4 m
Hangszórók csatlakoztatása
Külső eszközök/TV csatlakoztatása HDMI-vel
Első hangszóró L Első hangszóró R
Fekete Piros
Hdmi in Csatlakoztatás külső komponenshez HDMI-kábellel
Hdmi Auto felismerés
Toroidos ferritmag felszerelése a készülék tápkábelére
Húzza ki a Toroidos ferritmag fülét és nyissa ki
Módszer Komponens Videó Jobb Minőség
Módszer Kompozit videó JÓ Minőség
Piros Kék Zöld
Optikai Külső digitális eszköz csatlakoztatása
AUX Külső analóg eszköz csatlakoztatása
Audió csatlakoztatása külső komponensről
Csatlakoztassa a bal vagy
Csatlakoztatás a hálózathoz
Szélessávú modem
Beépített routerrel
Szélessávú Szolgáltatás
FM antenna tartozék
Vezeték nélküli LAN adapter Nem tartozék
Az FM antenna csatlakoztatása
Csatlakozhat a hálózathoz vezeték nélküli IP megosztóval is
Beállítás
Kezdeti beállítás
Belépés a Beállítások menübe
Pontot, majd nyomja meg az Enter
Gombot
3D beállítások
Megjelen
3D Blu-ray lejátszási mód
Képernyő mérete
TV képaránya
Smart Hub képernyőmérete
Felbontás
BD Wise csak Samsung termékeken
Felbontás a kimeneti mód szerint
HDMI-színformátum
Filmkocka 24Fs
Hdmi mély színek
Állókép mód
Hangszóró-beállítás
Felh. EQ
Szint
Magyar Távolság
Visszirányú hangcs
Digitális kimenet
Dinamikus tartomány szabályozása
Digitális kimenet kiválasztása
Bitfolyam Bitfolyam DTS
HDMI-kompatibilis
Wired Network Vezetékes hálózat
Hang szinkr
Hálózatbeállítás
Hálózat
Vezeték nélküli hálózat
Az Enter gombbal válassza ki az OK gombot
Vezeték nélküli hálózat beállítása Auto
Nyomja meg a gombokat a Vez. nélk.általános kiválasztásához
Megjelen.IP-beáll Hang IP-mód
Hálózat állapota
BD-LIVE internetkapcsolat
Kezdeti beállítás
BD-adatkezelés
Időzóna
DivX Video On Demand
Vissza
BD szülői besorolása
DVD szülői besorolása
Jelszó megvált
Szoftverfrissítés
Terméktámogatás
Interneten
USB-n
Samsung ügyfélszolgálat
Lemezről
Letöltéssel
Letöltés készenl. módban
Alapfunkciók
Lejátszás
Lemezstruktúra
2D videó lejátszása 3D módban
Főcím-menü használata
Helyi menü használata
Címlista lejátszása
Lejátszás közben nyomja meg a Popup gombot a távirányítón
Lassú lejátszás
Lejátszás léptetéssel
Cím vagy fejezet ismétlése
Szakasz ismétlése
Közvetlenül a kívánt jelenetre történő ugrás
Az audió nyelv kiválasztása
Feliratnyelv kiválasztása
Tools gomb használata
Kamera látószög váltása
Képbeállítások kiválasztása
Bonusview beállítása
Címfelirat funkció
Távirányító zenehallgatásra használható gombjai
Zenehallgatás
Enter gomb Kijelölt szám lejátszása
Lép
Audio CD CD-DA/MP3 lejátszása
Audio CD CD-DA/MP3 ismétlése
Lejátszólista
Az Audio CD CD-DA/MP3 képernyő elemei
DSP Digitális jelfeldolgozás funkció
Sound Virtuális hang
Hang mód
Nyomja meg a DSP gombot
Fotó fájlok megtekintése
Tools gomb használata
Kép lejátszása
Lejátszás USB adathordozóról
Mono/sztereó kiválasztása
Csatornák programozása
Az RDS szolgáltatásról
Rádió hallgatása
RDS jelek megjelenítése
Kijelzőn megjelenő karakterekről
PTY Program típus kijelzés és PTY Search funkció
Magyar Csatorna keresése PTY kódokkal Mielőtt elkezdené
Videó megtekintése
Csatlakoztatás iPod/iPhone-hoz az USB Kábellel
TV képernyőn megjelenik az iPod üzenet
Helyezze az iPod-ot a mellékelt iPod dokkolóra
Készülékkel használható iPod/iPhone Modellek
Válassza ki a lejátszani kívánt videófájlt
a Made for iPod
Hálózati szolgáltatások
Smart Hub első indítása
Smart Hub használata
Smart Hub bemutatása
Ez a funkció nem minden régióban elérhető
Képernyőgombok használata
Szöveg, számok és szimbólumok beírása
Fiók létrehozása
Az aktuális billentyűzet
Beállítás menü KÉK D
Bejelentkezés a fiókba
Account Management
Szolgáltatáskezelő
Visszaáll
Szolgáltatási fiók regisztrációja
Kövesse az alábbi lépéseket
Szerkesztési menü Sárga C
Tulajdonságok
Mozgat
Szerkesztés menü sávjának funkciói az alábbiak
Új mappa
Áthely. mappába
Mappa átnev
Rendezés menü Zöld B
Gyermekzár be
Gyermekzár ki
Törlés
Fizetős alkalmazások
Samsung Apps képernyő megjelenítése
Samsung Apps képernyő használata
Samsung Apps kategória szerint
Távirányító színes gombjainak használata a Samsung Apps-hoz
VTuner funkció használata
Az AllShare funkció használata
Egyéb információk
Hibaelhárítás
Ezután nyomja meg a Power gombot
Készülék nem működik
Módban
Alapértékre
Kategóriába tartozó fájlok nem fognak megjelenni
Nem
Ellenőrizze a kapcsolat stabilitását
Ellenőrizze a kapcsolatot
Műszaki adatok
Tobago Venezuela
Készülékben használt elemek megfelelő hasznosítása
Kanálový Blu-ray systém domácej zábavy
Bezpečnostné informácie
Bezpečnostné upozornenia
Slovensky
Laserový Výrobok Triedy
Sledovanie TV pomocou funkcie 3D
Bezpečnostné opatrenia
Držanie diskov
Uskladnenie disku
Manipulácia a ukladanie diskov
Licencia
Obsah
Zabezpečenie
Rodič. hodnotenie BD
Rodič. hodnotenie DVD
Zmeniť heslo
Začíname
Ikony, ktoré sú použité v tomto návode na použitie
DTS-HD High Resolution Audio DTS-HD Master Audio Essential
Disky, ktoré sa nedajú prehrávať
Disk HD DVD
Disk Blu-ray Dolby Digital Plus Dolby TrueHD Java
Regionálny kód
Typy diskov
Formát disku
Podporované formáty súborov
Používanie disku Jpeg
Podpora video súborov
Obmedzenia
Video dekóder
Audio dekóder
Podpora hudobných súborov
Poznámky k USB pripojeniu
Podporované zariadenia
Príslušenstvo
Podporované sú súborové systémy FAT16 a FAT32
Predný panel
Popis
Displej
Ovládač Hlasitosti
Zadný panel
Sprievodca diaľkovým ovládaním
Dia
Zoznam kódov značiek televízora
Nastavenie diaľkového ovládania
Inštalácia batérií do diaľkového ovládača
Veľkosť batérie AAA
Pripojenia
Komponenty reproduktorov
Pripojenie reproduktorov
Pripojenie reproduktorov
Pripojenie externých zariadení/vášho televízora cez Hdmi
Predný reproduktor Ľ Predný reproduktor P
DVD alebo Blu-ray prehrávač SAT Satelit/Set top box
Funkcia automatického rozpoznania Hdmi
Spôsob 1 Komponentné video Lepšia Kvalita
Spôsob 2 Kompozitné video Dobrá Kvalita
Červený Modrý Zelený
AUX Pripojenie externého analógového zariadenia
Pripojenie zvuku z externých zariadení
Set-top box
Ľavý alebo pravý
Pripojenie k sieti
Širokopásmové Služby
Smerovač Širokopásmový modem Širokopásmové Služby
Integrovaným
FM anténa dodávaná
Pripojenie FM antény
Nastavenie
Úvodné nastavenie
Po pripojení výrobku zapnite televízor
Stlačením tlačidla Zadať vyberte Spustiť
Prístup do ponuky Nastavení
Zadať
Exit
Nastavenia 3D
Displej
Režim prehr D Blu-ray
Veľkosť obraz
Pomer strán
Smart Hub veľkosť obr
BD Wise iba výrobky Samsung
Rozlíšenie
Rozlíšenie podľa režimu výstupu
Režim Hdmi Komponentný režim
Nastavenie
Disk Blu-ray
Farebný formát Hdmi
Filmová snímka 24 Fs
Hdmi hlboké farby
Statický režim
Nastavenie reproduktorov
Použ. EQ
Zvuk
Úroveň
Spätný zvukový kanál
Digitálny výstup
Ovládanie dynamického rozsahu
Výber digitálneho výstupu
Bitstream Bitstream DTS Bitstream Dolby
Synch. zvuku
Nastavenia siete
Sieť
Káblová sieť
Bezdrôtová sieť
Nastavenie bezdrôtového sieťového pripojenia Automaticky
Stlačte tlačidlá pre výber možnosti Bezdrôtové Všeob
Stlačte tlačidlo Zadať a vyberte Režim IP
Pomocou číselných tlačidiel zadajte čísla
Stav siete
Internetové pripojenie BD-LIVE
Jednostopové pripojenie
Stláčajte tlačidlá pre výber Wpspbc
Úvodné nastavenie
Správa BD údajov
Časové pásmo
DivX video na požiad
Reset
Rodič. hodnotenie BD
Rodič. hodnotenie DVD
Zmeniť heslo
Aktualizácia softvéru
Podpora
Cez internet
Cez USB
Kontaktovať Samsung
Disku
Prevzatím
Preberať v pohot. režime
Základné funkcie
Prehrávanie
Prehrávanie 2D videa v režime 3D
Použitie ponuky disku Štruktúra disku
Používanie ponuky titulu
Vyhľadávanie požadovanej scény
Používanie miestnej ponuky
Preskakovanie kapitol
Prehrávanie spomaleného pohybu
Prehrávanie krokového pohybu
Opakovanie titulu alebo kapitoly
Opakovanie sekcie
Výber jazyka zvuku
Výber jazyka titulkov
Presúvanie priamo na požadovanú scénu
Používanie tlačidla Tools
Zmena uhla kamery
Výber nastavenia obrazu
Nastavenie Bonusview
Funkcia titulkov pre nepočujúcich
Počúvanie hudby
Tlačidlo Pauza Pozastaví prehrávanie
Žlté tlačidlo C Zvoľte režim Upraviť alebo Prehrať
Tlačidlo Zadať Prehrá vybratú stopu
Zoznam skladieb
Prvky obrazovky zvukového CD CD-DA
Funkcia DSP Procesor digitálneho signálu
Sound Virtual Sound
Režim zvuku
Stlačte tlačidlo DSP
Synchronizácia s iPodom
Prezeranie fotografických súborov
3D Sound Používanie tlačidla Tools
Prezeranie obrázkov
Prehrávanie z pamäťového zariadenia USB
Vráťte sa do domácej ponuky
Nastavenie Mono/Stereo
Predvolenie staníc
Vysielaní RDS
Počúvanie rádia
Zobrazenie RDS signálov
Znakoch, ktoré sú zobrazené na displeji
Indikácia PTY Typ programu a funkcia
PTY Search
Sledovanie filmu
Nasledujúcim spôsobom BD/DVD D. in AUX
Ipod H. IN1 H. IN2 FM
PAUZA, ZASTAVIŤ, #/ $, / a
Modely iPod/iPhone, ktoré môžete Používať s týmto výrobkom
„Made for iPod znamená, že elektronické Príslušenstvo bolo
Sieťové služby
Prvé spustenie služby Smart Hub
Používanie služby Smart Hub
Konfigurujte nastavenia siete. Pozrite strany
Smart Hub na prvý pohľad
Umožňuje vám zvoliť si film, zobrazuje
Disk
Modré tlačidlo D Slúži na zmenu nastavení služby Smart Hub
Zadávanie textu, číslic a symbolov
Používanie klávesnice
Ak chcete vytvoriť účet, postupujte podľa týchto krokov
Klávesnica funguje ako klávesnica na mobilnom telefóne
Ponuka Nastavenia Modré tlačidlo D
Prihlásenie na účet
Správa účtu
Funkcie na obrazovke ponuky Nastavenia sú opísané nižšie
Resetovať
Správca služieb
Ponuka Režim úpr. Žlté tlačidlo C
Vlastnosti
Presunutie
Nový priečinok
Presunúť do priečinka
Premenovať priečinok
Ponuka Triediť podľa Zelené tlačidlo B
Zámka
Odblokovať
Slovensky Vymazať
Platené aplikácie
Prístup k obrazovke Aplikácie Samsung
Používanie obrazovky Aplikácie Samsung
Aplikácie Samsung podľa kategórií
Pomocník
Použitie funkcie vTuner
Používanie funkcie AllShare
Stláčajte tlačidlá pre zatvorenie Pomocníka
Ďalšie informácie
Riešenie problémov
Potom stlačte tlačidlo Power
Pomer strán sa nedá zmeniť
Disku a potom vyberte správnu funkciu
Výrobok nefunguje
Súbory, ktoré tam sú
Skontrolujte, či je sieť stabilná
Skontrolujte pripojenie
Pripojenie AllShare medzi
Technické údaje
` CIS
Správna likvidácia batérií tohto výrobku
1kanálový domácí zábavní systém s podporou Blu-ray
Bezpečnostní pokyny
Bezpečnostní upozornění
Česky
NA Správnou Stranu
Sledování televize s funkcí 3D
Upozornění
Držení disků
Skladování disků
Upozornění k manipulaci s disky a jejich Skladování
Licence
Symboly použité v příručce
Bezpečnostní upozornění
Upozornění
Licence
Upgrade softwaru
Zabez
Hodn. pro rodiče BD
Hodn. pro rodiče DVD
Symboly použité v příručce
Začínáme
Kompatibilita s disky Blu-ray
Typy disků, které nelze přehrávat
Typy a vlastnosti disků
Disky Blu-ray Dolby Digital Plus Dolby TrueHD Java
Kód regionu
Typy disků
Podporované formáty souborů
Při použití disků Jpeg
Podpora video souborů
10 Česky
Omezení
Video dekodér
Dekodér zvuku
Podpora hudebních souborů
Informace o připojení USB
Podporovaná zařízení
Příslušenství
12 Česky
Přední panel
Pozastavit
Ovládání
Zadní panel
14 Česky
Průvodce dálkovým ovládáním
Dálkové ovladání
Nastavení dálkového ovládání
16 Česky
Velikost baterie AAA
Značka Kód
Připojení
Reproduktorové komponenty
Připojení reproduktorů
Připojení reproduktorů
Připojení externích zařízení nebo televizoru pomocí Hdmi
18 Česky
Přední reproduktor L Přední reproduktor P
Hdmi in Připojení externích zařízení kabelem Hdmi
Funkce automatické detekce Hdmi
Způsob 1 Komponentní video Vyšší Kvalita
Způsob 2 Kompozitní video Dobrá Kvalita
20 Česky
Optické Připojení Připojení externího digitálního zařízení
AUX pomocný vstup Připojení externího analogového zařízení
Připojení zvuku z externích zařízení
Připojení k síti
22 Česky
Se zabudovaným
Směrovačem
FM anténa součást dodávky
Připojení do sítě s PC a sdílením AllShare Viz strana
Adaptér bezdrátové sítě LAN Není součástí dodávky
Připojení FM antény
Nastavení
Počáteční nastavení
24 Česky
Zapněte přístroj a poté zapněte televizor
Přístup do nabídky Nastavení
Vstup
Nastavení 3D
Přehrávání 3D Blu-ray
Velikost obr
26 Česky
Poměr stran
Vel. obrazovky Smart Hub
Rozlišení
BD Wise pouze pro přehrávače Samsung
Rozlišení podle režimu výstupu
28 Česky
Barevný formát Hdmi
Filmová frekv Fs
Hdmi Deep Color
Nehybný režim
Nast. reproduktorů
Už. ekv
30 Česky Vzdálenost
Zpětný kanál zvuku
Digitální výstup
Ovládání dynamického rozsahu
Nastavení digitálního výstupu
32 Česky
Bitový tok
Nastavení sítě
Síť
Kabelová síť
Bezdrátová síť
34 Česky
Objeví se obrazovka Zabez
Proveďte kroky 1 až 5 v postupu „Nastavení
Nastavení sítě zadejte do přehrávače následujícím
Připojení bezdrátové sítě Automatické
Stav sítě
Připojení k Internetu BD-LIVE
36 Česky
Počáteční nastavení
Správa BD dat
Možnost volby časového pásma, v němž jste
Obnov
Hodn. pro rodiče BD
Hodn. pro rodiče DVD
Změnit heslo
Upgrade softwaru
Internetu
Přes USB
Kontaktovat Samsung
Pomocí stažení
Stáhnout v pohot. režimu
40 Česky
Základní funkce
Přehrávání
Struktura disku
Přehrávání 2D videa v 3D režimu
Použití nabídky titulu
Použití místní nabídky
Hledání konkrétní scény
Přeskočení kapitol
Zpomalené přehrávání
Přehrávání po krocích
Opakování titulu nebo kapitoly
Opakování úseku
Výběr jazyka zvuku
Výběr jazyka titulků
Přímý přechod na požadovanou scénu
Použití tlačítka Nástroje
Změna úhlu záběru
Výběr nastavení obrazu
Nastavení Bonusview
Funkce titulků
Tlačítka dálkového ovládání umožňující přehrávání hudby
Poslech hudby
46 Česky
Tlačítkostopy. Enter Přehrávání právě vybrané
Přehrávání zvukového CD CD-DA MP3
Výběr
Funkce DSPDigitální signálový procesor
Sound Virtuální zvuk
48 Česky
Prohlížení fotografií
3D Sound 3D zvuk Použití tlačítka Tools
Prohlížení obrázků
Přehrávání z paměťového zařízení s Rozhraním USB
50 Česky
Souborů MP3, JPEG, DivX atd. uložených na
Přejděte na domovskou nabídku
Nastavení Mono/Stereo
Předvolby stanic
Vysílání RDS
Poslech rádia
Postup pro zobrazení signálů RDS
Znaky zobrazované na displeji
Indikace PTY typ programu a funkce
Sledování filmu
Následujícím pořadí BD/DVD D. in AUX R
POZASTAVIT, ZASTAVIT, #/ $,
a REPEAT. Viz strana
Modely iPod a iPhone, které lze použít s Tímto přístrojem
54 Česky
Vyberte video soubor k přehrávání
PŘEHRÁT, POZASTAVIT, ZASTAVIT, #
Síťové služby
První spuštění služby Smart Hub
Použití služby Smart Hub
Některé aplikace jsou dostupné pouze v určitých zemích
Představení služby Smart Hub
56 Česky
Doporučeno Zobrazí obsah spravovaný společností Samsung
Reklama Zobrazuje průvodce službou Smart
Zadávání textu, číslic a symbolů
Použití klávesnice
Vytvoření účtu
Aktuální klávesnice
Nabídka nastavení Modré tlačítko D
Přihlášení k účtu
58 Česky
Chcete-li se přihlásit k účtu Smart TV, postupujte takto
Správce služeb
Obnovit
Nabídka Rež. úprav Žluté tlačítko C
Přesunout
60 Česky
Licenční ujednání Zobrazí licenční ujednání
Nová složka
Přes. do složky
Přejm. složku
Nabídka Seřadit Zelené tlačítko B
Zámek
Odemk
Odstranit
Placené aplikace
Přístup na obrazovku Aplikace Samsung
Použití obrazovky Aplikace Samsung
Aplikace Samsung podle kategorií
Nápověda
Použití funkce vTuner
64 Česky
Použití funkce AllShare
Další informace
Řešení potíží
66 Česky
Live
68 Česky
` CIS
Správná likvidace baterií v tomto přístroji
Zabavo Blu-ray
Varnostne informacije
Varnostna opozorila
Slovenščina
Gledanje televizije s funkcijo trirazsežnega pogleda
Previdnostni ukrepi
Držanje plošč
Shranjevanje plošč
Hranitev in ravnanje s ploščami
Opozorila glede hranitve in ravnanja s ploščami
Vsebina
Varnost
Starševski nadzor BD
Starševski nadzor DVD
Sprememba gesla
Kako začeti
Ikone, ki so uporabljene v priročniku
Združljivost plošč Blu-ray
Vrste plošč, ki jih ni mogoče predvajati
Logotipi plošč, ki jih je mogoče predvajati
Vrste in značilnosti plošč
Regijska koda
Vrste plošč
Format plošče
Podprte oblike datotek
Uporaba plošče Jpeg
Podpora video datotek
Omejitve
Dekodirnik za video
Dekodirnik za zvok
Podpora glasbenih datotek
Opombe o povezavi USB
Podprte naprave
Dodatki
Nadzorna plošča
Hrbtna plošča
Pregled daljinskega upravljalnika
Daljinski upravljalnik
Seznam kod za različne znamke televizorjev
Nastavitev daljinskega upravljalnika
Vstavljanje baterij v daljinski upravljalnik
Velikost baterije AAA
Priključki
Komponente zvočnikov
Priklop zvočnikov
Priklop zvočnikov
Priklop zunanjih naprav/televizorja prek HDMI-ja
Sprednji zvočnik L Sprednji zvočnik D
Črn
Hdmi in Priklop na zunanjo komponento s kablom Hdmi
Funkcija samodejnega zaznavanja Hdmi
Način Komponentni video Boljša Kakovost
Način Kompozitni video Dobra Kakovost
Rdeč Moder Zelen
Digitalna Povezava priključitev zunanje digitalne naprave
AUX Priklop zunanje analogne naprave
Priklop zunanji avdio komponent
Omrežna povezava
Ali
Širokopasovna Storitev
Širokopasovni modem Vgrajenim usmer
Radijska antena priložena
Brezžični modem za Skupno rabo IP Osebni računalnik
Brezžični omrežni vmesnik Ni priložen
Priklop radijske antene
My Contents
Nastavitev
My Contents
3D-nastavitve
Zaslon
Način predvajanja plošče Blu-ray v 3D
Velikost zaslona
Razmerje širina/višina
Velikost zaslona pametnega vozlišča
Ločljivost
BD Wise samo za Samsungove izdelke
Ločljivost glede na način izhoda
Predvajanje plošč Blu-ray/e-vsebin/digitalnih vsebin
Izhod Način Hdmi Komponentni način
Način Video
Barvna oblika Hdmi
Filmske sličice 24 Fs
Barvna globina Hdmi
Mirujoči način
Zvočnik
Uporabniška nastavitev zvoka
Zvok
Level
Zvok Hdmi
Povratni avdio kanal
Digitalni izhod
Možnost izberite, če nimate AV-sprejemnika, ki
Upravljanje dinamičnega razpona
Izbiranje digitalnega izhoda
Sinhronizacija zvoka
Omrežne nastavitve
Omrežje
Žično omrežje
Brezžično omrežje
Samodejna nastavitev brezžične omrežne povezave Auto
Pritisnite gumb VNESI, da izberete IP Mode
Izvedite korake od 1 do 5 postopka
Vstopni izraz najdete na enem od zaslonov
Nastavitev usmerjevalnika ali modema
Stanje omrežja
Internetna povezava BD-LIVE
Počakajte, dokler se povezava ne vzpostavi samodejno
Začetne nastavitve
Upravljanje podatkov BD
Time Zone
Sistem
Ponastavi
Starševski nadzor BD
Starševski nadzor DVD
Sprememba gesla
Nadgradnja programske opreme
By Internet
By USB
Če izberete Ne nadgradi, izdelek prekliče nadgradnjo
Download in Standby Mode
Stik s podjetjem Samsung
By Disc
Via download
Osnovne funkcije
Predvajanje
Zgradba plošče
Predvajanje videa v 2D- in 3D-načinu
Uporaba menija naslova
Iskanje želenega prizora
Uporaba pojavnega menija
Izpuščanje poglavij
Predvajanje v počasnem posnetku
Predvajanje po korakih
Ponovno predvajanje izseka
Ponovno predvajanje naslova ali poglavja
Neposredni premik na želeni prizor
Izbira jezika zvočnega zapisa
Izbira jezika podnapisov
Uporaba gumba Tools
Spreminjanje zornega kota
Izbiranje nastavitev slike
Nastavitev funkcije Bonusview
Funkcija napisov
Poslušanje glasbe
Gumba Search
Gumb Vnesi Predvaja izbrani posnetek
Seznamu
Predvajanje zvočne CD-plošče CD-DA/MP3
Ponavljanje predvajanja zvočne
CD-plošče CD-DA/MP3
Predvajalni seznam
Funkcija DSP procesor digitalnega signala
Sound Navidezni zvok
Način zvoka
IPod Sync Sinhronizacija z napravo iPod
Ogled fotografij
3D-zvok Uporaba gumba Tools
Predvajanje fotografij
Predvajanje iz pomnilniške naprave USB
Odprite osnovni meni
Nastavitev načina Mono/Stereo
Shranjevanje radijskih postaj
Poslušanje radia
Radijskih podatkovnih sistemih RDS
Prikaz RDS-signalov
Oznake na zaslonu
PTY vrsta programa in funkcija PTY
No PS
Gledanje filma
Izberite video datoteko, ki jo želite predvajati
»Made for iPod« pomeni
Način Function se preklaplja v tem zaporedju
Omrežne storitve
Prvi zagon funkcije Smart Hub
Konfigurirajte omrežne nastavitve. Glejte strani
Preden se zaslon prikaže, lahko traja nekaj sekund
Pregled pametnega vozlišča Smart Hub
Funkcija je omejena na določena območja
Razen med gledanjem plošče Blu-ray
Uporaba tipkovnice
Vnos besedila, številk in simbolov
Izdelava računa
Nastavitveni meni Modri gumb D
Prijava v račun
Upravljanje računa
Izberite Change Password, in pritisnite gumb
Upravitelj storitve
Ponastavi
Registracija računa storitve
Meni načina za urejanje Rumeni gumb C
Lastnosti
Prestavi
Za uporabo ponastavitvene funkcije sledite temu postopku
Nova mapa
Premakni v mapo
Preimenovanje mape
Meni Razvrsti po Zeleni gumb B
Zaklepanje
Odklepanje
Brisanje
Plačljive aplikacije
Dostop do zaslona Samsungovih aplikacij
Uporaba zaslona Samsungovih aplikacij
Samsungove aplikacije po kategoriji
Pomoč
Uporaba funkcije vTuner
Uporaba funkcije AllShare
Pritisnite gumb vTuner
Druge informacije
Odpravljanje težav
Nastavitve se ponastavijo Nato pritisnite gumb Power
Signal močnejši
Spremeniti
Izdelek ne deluje
Skupne mape so prikazane
Pa ni mogoče prikazati
Preobremenjeno
Brezžična povezava med strežnikom in izdelkom ni stabilna
Tehnični podatki
English
Italiano
Suomi
Polski
Hrvatski
ประกาศเกี่ยวกับ Cinavia
ﺔϴΑήﻌﻟا ﺔϐϠﻟا
` CIS
Pravilno odstranjevanje baterij v tem izdelku