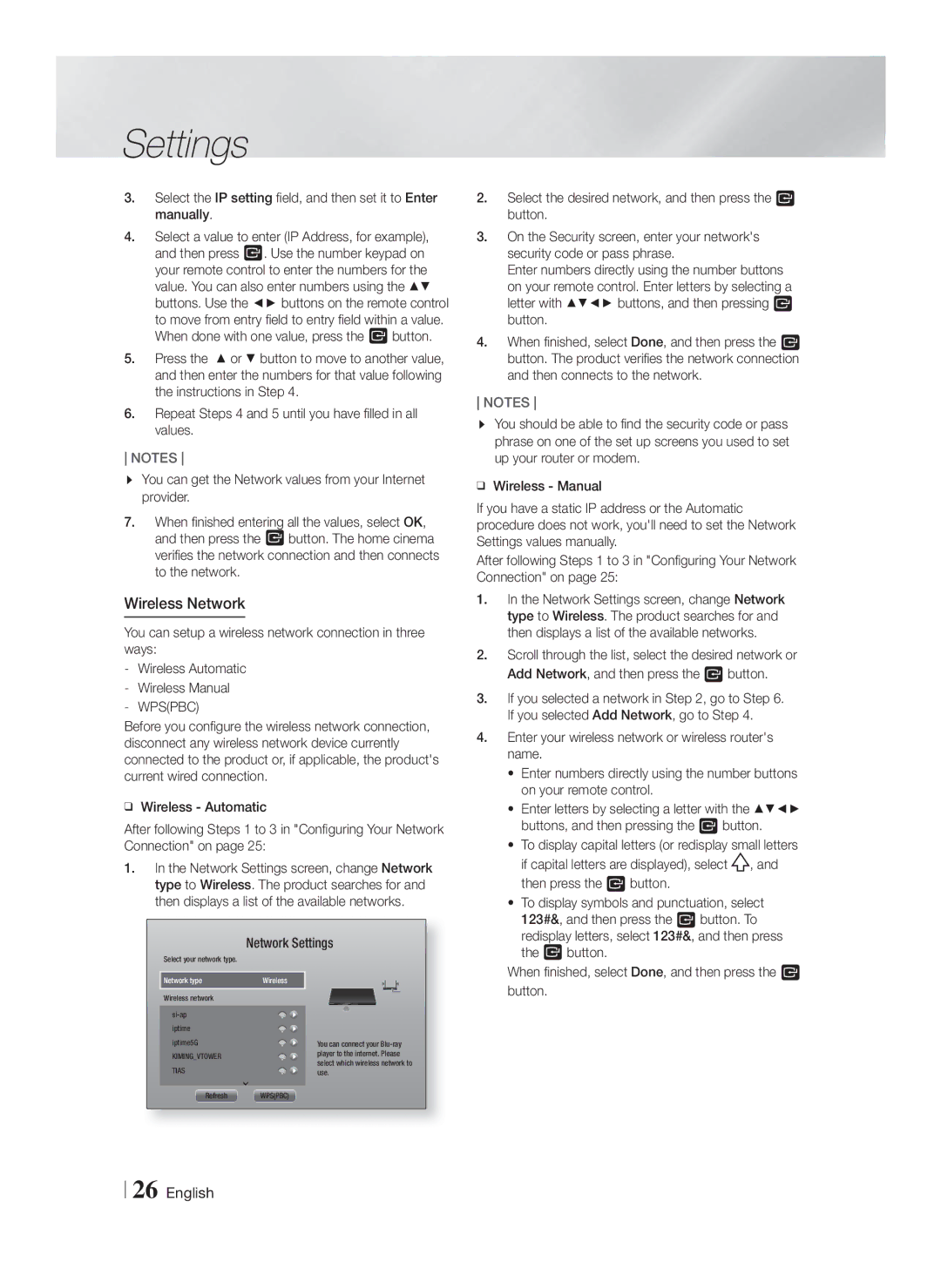1CH Blu-ray
Please register your product at
SLOT, Fully Insert
Safety Information
Match Wide Blade of Plug to Wide
Licence
Disc Storage & Management
Handling Cautions
Open Source Licence Notice
Using the 3D Function
Important Health and Safety Information for 3D Pictures
Contents
Disk and Format Compatibility
Disc Types and content your Product can Play
Getting Started
Disc Types your Product cannot Play
DVD-VIDEO
Region Code
Logos of Discs the Product can Play
BD-LIVE
Supported Formats
BMP
Music File Support
Picture File Support
MPO
Advanced Video Codec High Definition
Accessories
Check for the supplied accessories below
Hdmi Cable
Front Panel
Rear Panel
Remote Control
Tour of the Remote Control
TV Control Codes
Installing batteries in the Remote Control
Setting up the Remote Control
Brand Code
Connecting the Speakers
Connections
SWA-6000 Centre
Installing the Speakers on the Tallboy Stand
Speaker Components
Module
Connecting The Speakers
English
Connecting to External Devices
Connecting to TV/External Devices
Connecting to a TV
Method 2 AUX in Connecting an External Analogue Component
Wired Network
Connecting to a Network Router
Wireless Network
WEP OPEN/SHARED, WPA-PSK TKIP/AES, WPA2-PSK TKIP/AES
Accessing the Settings Screen
Settings
Initial Settings Procedure
Access steps may differ depending on the menu you selected
Detailed Function Information
Buttons on the Remote Control Used for the Settings Menu
Settings Menu Functions
Lets you adjust the following
Normal Mode Select if you
Setup
Speaker settings and turn the test
Video. You can set the delay
When the product is attached to a
Delay so that the audio syncs with
Configure the network connection
Anynet+ feature and lets you
Are restored, all the user stored
Menu Transparency Adjust
Using an Hdmi Cable
Networks and the Internet
Configuring Your Network Connection
Wired Network
Wireless Network
Wpspbc
Wi-Fi Direct
Through the Product Using a PIN
Through the Wi-Fi Device
Through the Product Using PBC
Upgrading Software
Update by USB
Update now
Auto update
Click Support on the top right
Media Play
All Content Screen
Using the All Content Screen
Playing Commercial Discs
To Download the AllShare Software
Playing a Disc with User Recorded Content
Using the AllShare Network Function
Disc Menu
Buttons on the Remote Control used for Video Playback
Controlling Video Playback
Menu
Using the Tools Menu
Standard Choose this setting
Using the number buttons
Select to set the picture mode
Movie The best setting for
Controlling Music Playback
Using the View & Options Menus
Buttons on the Remote Control used for Music Playback
Music Screen Controls
Creating a Playlist from a CD
Repeating Tracks on an Audio CD
Shuffling Tracks on an Audio CD
Ripping
Do not disconnect the device while ripping is in progress
Using Bluetooth
What is Bluetooth?
Playing Photo Contents
Presetting Stations
Using Buttons on the Remote Control
Setting Mono/Stereo
Listening to Radio
Press the buttons to select the desired sound effect
Using the Special Effects Remote Control Buttons
Sound Effect Function
DSP
Sound Setting
TV Sound
Network Services
Network Services
Before Using Movies & TV Shows Or Apps
Logging In to Your Samsung Account
Apps Screen at a Glance
Using Movies & TV Shows
Using Apps
Starting an Application
Using the More Apps Screen
Downloading Applications
Sorting the Apps
Using the Options Menu Functions
Delete
Move to Folder
Rename Folder
Apps Moved pop up appears. Press the E button
Screen Mirroring
Update Apps
Using the Web Browser
Link Browsing and Pointer Browsing
Moves to the previous Moves to the next web
Using the Keyboard Pop-up
Control Panel at a Glance
Using the Setting Menu
Options on the Keyboard Pop-Up
Linking your Internet Service Accounts to the Product
Additional Information
Settings 3D Settings
Appendix
Appendix
Digital Output Selection
PCM
Resolution according to the output mode
Troubleshooting
Then, press the Power button
Symptom Check/Remedy Remote control does
Default values
Feature is not available at the moment
Abnormal Hdmi output
BD-LIVE service
When using the BD-LIVE
Unstable
Analogue input 20Hz~20kHz ±3dB
Specifications
Weight 70 kg
Dimensions
1CH Blu-ray ﻲﻟﺯﻧﻣﻟﺍ ﻪﻳﻓﺭﺗﻟﺍ ﻡﺎﻅﻧ
ﻪﻳﺑﻧﺗ
ﺭﻳﺫﺣﺗ
ﺭﻳﺫﺣﺗ
ﺔﺋﻔﻟﺍ ﻥﻣ ﺭﺯﻳﻟ ﺞﺗﻧﻣ
ﻝﻣﺎﻌﺗﻟﺍ ﺕﺎﻁﺎﻳﺗﺣﺍ
ﺹﻳﺧﺭﺗﻟﺍ
ﻪﺗﺭﺍﺩﺇﻭ ﺹﺭﻘﻟﺍ ﻥﻳﺯﺧﺗ
ﺔﻣﻼﺳﻟﺍ ﺕﺎﻣﻭﻠﻌﻣ
ﺔﻣﻼﺳﻟﺍ ﺕﺎﻣﻭﻠﻌﻣ
ﺔﻳﺛﻼﺛﻟﺍ ﺩﺎﻌﺑﻷﺍ ﺔﻔﻳﻅﻭ ﻡﺍﺩﺧﺗﺳﺍ
ﺭﺷﻧﻟﺍ ﻕﻭﻘﺣ
ﻕﺣﻠﻣﻟﺍ ﺔﻳﻓﺎﺿﺇ ﺕﺎﻣﻭﻠﻌﻣ ﺎﻬﺣﻼﺻﺇﻭ ءﺎﻁﺧﻷﺍ ﻑﺎﺷﻛﺗﺳﺍ ﺕﺎﻔﺻﺍﻭﻣﻟﺍ
ﻝﻳﺻﺎﻔﺗﻟﺍ ﺹﺭﻘﻟﺍ ﻉﻭﻧ ﻁﺋﺎﺳﻭﻟﺍ
ﺕﺎﻘﻳﺳﻧﺗﻟﺍ ﻕﻓﺍﻭﺗﻭ ﺹﺭﻘﻟﺍ
ﻪﻠﻳﻐﺷﺗ ﺞﺗﻧﻣﻠﻟ ﻥﻛﻣﻳ ﻱﺫﻟﺍ ﻯﻭﺗﺣﻣﻟﺍﻭ ﺹﺍﺭﻗﻷﺍ ﻉﺍﻭﻧﺃ
DivX
ﺎﻬﻠﻳﻐﺷﺗ ﺞﺗﻧﻣﻠﻟ ﻥﻛﻣﻳ ﻲﺗﻟﺍ ﺹﺍﺭﻗﻷﺍ ﺕﺍﺭﺎﻌﺷ
ﺔﻘﻁﻧﻣﻟﺍ ﺯﻣﺭ
ﺔﻘﻁﻧﻣﻟﺍ ﺔﻘﻁﻧﻣﻟﺍ ﺯﻣﺭ ﺹﺭﻘﻟﺍ ﻉﻭﻧ
ﻝﻳﻐﺷﺗﻟﺍ ءﺩﺑ
ﺔﻣﻭﻋﺩﻣﻟﺍ ﺕﺎﻘﻳﺳﻧﺗﻟﺍ
ﺔﻗﺩﻟﺍ ﻉﻭﻧﻟﺍ
USB ﻝﻳﺻﻭﺗ ﻝﻭﺣ ﺕﺎﻅﺣﻼﻣ
ﻰﻘﻳﺳﻭﻣﻟﺍ ﻑﻠﻣ ﻡﻋﺩ
ﺔﻣﻭﻋﺩﻣ DivX ﺔﻣﺟﺭﺗﻟﺍ ﻑﻠﻣ ﺕﺎﻘﻳﺳﻧﺗ
ﺕﺎﻘﺣﻠﻣﻟﺍ
ﺔﻳﻣﺎﻣﻷﺍ ﺔﺣﻭﻠﻟﺍ
ﺔﻳﻔﻠﺧﻟﺍ ﺔﺣﻭﻠﻟﺍ
ﺩﻌﺑ ﻥﻋ ﻡﻛﺣﺗﻟﺍ ﺓﺩﺣﻭ
ﺩﻌﺑ ﻥﻋ ﻡﻛﺣﺗﻟﺍ ﺓﺩﺣﻭ ﻑﺎﺷﻛﺗﺳﺍ
ﻥﻭﻳﺯﻔﻳﻠﺗﻟﺍ ﻲﻓ ﻡﻛﺣﺗﻟﺍ ﺯﻭﻣﺭ
ﺩﻌﺑ ﻥﻋ ﻡﻛﺣﺗﻟﺍ ﺓﺩﺣﻭ ﻲﻓ ﺕﺎﻳﺭﺎﻁﺑﻟﺍ ﺏﻳﻛﺭﺗ
ﺩﻌﺑ ﻥﻋ ﻡﻛﺣﺗﻟﺍ ﺓﺩﺣﻭ ﺩﺍﺩﻋﺇ
ﺕﻼﻳﺻﻭﺗﻟﺍ
ﺕﺎﻋﺎﻣﺳﻟﺍ ﻝﻳﺻﻭﺗ
SWA-6000
ﺔﻋﺎﻣﺳﻟﺍ ﺕﺎﻧﻭﻛﻣ
ﻲﺳﺃﺭ ﻝﻣﺎﺣ ﻰﻠﻋ ﺕﺎﻋﺎﻣﺳﻟﺍ ﺏﻳﻛﺭﺗ
ﻯﺭﺧﺃ ﺔﻋﺎﻣﺳ ﺏﻳﻛﺭﺗﻟ ﺕﺍﻭﻁﺧﻟﺍ ﻩﺫﻫ ﻊﺑﺗﺍ
ﻰﻧﻣﻳﻟﺍ ﺔﻁﺎﺣﻹﺍ ﺔﻋﺎﻣﺳ ﻯﺭﺳﻳﻟﺍ ﺔﻁﺎﺣﻹﺍ ﺔﻋﺎﻣﺳ
ﺕﺎﻋﺎﻣﺳﻟﺍ ﻝﻳﺻﻭﺗ
ﻰﻧﻣﻳﻟﺍ ﺔﻳﻣﺎﻣﻷﺍ ﺔﻋﺎﻣﺳﻟﺍ ﻯﺭﺳﻳﻟﺍ ﺔﻳﻣﺎﻣﻷﺍ ﺔﻋﺎﻣﺳﻟﺍ
ﻰﻁﺳﻭﻟﺍ ﺔﻋﺎﻣﺳﻟﺍ
ﻝﺧﺍﺩﺗ ﺙﻭﺩﺣﻟ ﺍﺭﻅﻧً
ﺞﺗﻧﻣﻟﺍ ﻝﻳﻐﺷﺗﺑ ﻡﻗ ﻡﺛ ،ﻥﺍﻭﺛ 5 ﺓﺩﻣﻟ ﺔﻳﻛﻠﺳﻼﻟﺍ ﻝﺎﺑﻘﺗﺳﻻﺍ ﺓﺩﺣﻭ ﻑﻠﺧ
ﺔﻳﺟﺭﺎﺧﻟﺍ ﺓﺯﻬﺟﻷﺎﺑ ﻝﻳﺻﻭﺗﻟﺍ
ﺔﻳﺟﺭﺎﺧﻟﺍ ﺓﺯﻬﺟﻷﺍ/ﻥﻭﻳﺯﻔﻳﻠﺗﻟﺎﺑ ﻝﻳﺻﻭﺗﻟﺍ
ﻥﻭﻳﺯﻔﻳﻠﺗﻟﺎﺑ ﻝﻳﺻﻭﺗﻟﺍ
ﻲﺟﺭﺎﺧ ﻱﺭﻅﺎﻧﺗ ﻥﻭﻛﻣﺑ ﻝﻳﺻﻭﺗﻟﺍ ﻲﻓﺎﺿﺇ ﻝﺧﺩﻣ ﺔﻳﻧﺎﺛﻟﺍ ﺔﻘﻳﺭﻁﻟﺍ
ﺔﻳﻛﻠﺳﻟﺍ ﺔﻛﺑﺷﻟﺍ
ﺔﻳﻛﻠﺳﻼﻟﺍ ﺔﻛﺑﺷﻟﺍ
ﺔﻛﺑﺷﻟﺍ ﻪﺟﻭﻣﺑ ﻝﺎﺻﺗﻻﺍ
ﺔﻳﺳﻳﺋﺭﻟﺍ ﺔﺷﺎﺷﻟﺍ
ﺕﺍﺩﺍﺩﻋﻹﺍ ﺔﺷﺎﺷ ﻰﻟﺇ ﻝﻭﺻﻭﻟﺍ
ﺔﻳﻟﻭﻷﺍ ﺕﺍﺩﺍﺩﻋﻹﺍ ءﺍﺭﺟﺇ
ﻭﺃ ﺭﻭﺻﻟﺍ ﺽﺭﻌﻟ ﻰﻘﻳﺳﻭﻣﻟﺍﻭ ،ﻭﻳﺩﻳﻔﻟﺍ ﻊﻁﺎﻘﻣﻭ ،ﺭﻭﺻﻟﺍ
ﺕﺍﺩﺍﺩﻋﻹﺍ ﺔﻣﺋﺎﻗ ﻑﺋﺎﻅﻭ
ﺔﻳﻠﻳﺻﻔﺗﻟﺍ ﺔﻔﻳﻅﻭﻟﺍ ﺕﺎﻣﻭﻠﻌﻣ
ﺕﻭﺻﻟﺍ ﻉﺎﺟﺭﺇ ﺓﺎﻧﻗ
ﻲﻛﺫﻟﺍ ﺕﻭﺻﻟﺍ
ﺔﻋﺎﻣﺳﻟﺍ ﺩﻳﺩﺣﺗ
ﻲﻣﻗﺭﻟﺍ ﺝﺭﺧﻟﺍ
ﻊﻓﺩﻟﺍ ﺭﺎﻌﺷﺇ ﺕﺍﺩﺍﺩﻋﺇ ﺕﺎﻘﻳﺑﻁﺗﻟﺍ ﺕﺍﺩﺍﺩﻋﺇ
Wi-Fi ﺭﺷﺎﺑﻣ
ﺕﺍﺩﺍﺩﻋﺇ Smart ﺎﻳﺍﺯﻣ
VOD ﻑﻳﻧﺻﺗ ﻝﻔﻗ
On Demand
ﻡﺎﻋ
Anynet+
ﺞﺗﻧﻣﻟﺍ ﺔﻣﺋﺎﻘﺑ ﺱﻭﺎﻣ ﻡﺍﺩﺧﺗﺳﻻ
ﺔﻳﻛﻠﺳﻟﺍ ﺔﻛﺑﺷﻟﺍ
ﺕﻧﺭﺗﻧﻹﺍﻭ ﺕﺎﻛﺑﺷﻟﺍ
ﺔﻛﺑﺷﻟﺎﺑ ﻝﺎﺻﺗﻻﺍ ﻥﻳﻭﻛﺗ
ﻱﻭﺩﻳ ﻲﻛﻠﺳﻻ
ﺕﺍﺩﺍﺩﻋﺇ
ﺔﻳﻛﻠﺳﻼﻟﺍ ﺔﻛﺑﺷﻟﺍ
ﻙﻳﺩﻟ ﺕﻧﺭﺗﻧﻹﺍ ﺔﻣﺩﺧ ﻡﺩﻘﻣ ﻥﻣ ﺔﻛﺑﺷﻟﺍ ﻡﻳﻗ ﻰﻠﻋ ﻝﻭﺻﺣﻟﺍ ﻙﻧﻛﻣﻳ
Wi-Fi ﺭﺷﺎﺑﻣ
ﺔﻛﺑﺷﻟﺍ ﺔﻟﺎﺣ ﺔﻛﺑﺷﻟﺍ ﺕﺍﺩﺍﺩﻋﻹﺍ
PBC ﻡﺍﺩﺧﺗﺳﺎﺑ ﺞﺗﻧﻣﻟﺍ ﻝﻼﺧ ﻥﻣ
Wi-Fi ﺯﺎﻬﺟ ﻝﻼﺧ ﻥﻣ
ﺞﻣﺎﻧﺭﺑﻟﺍ ﺔﻳﻗﺭﺗ
PIN ﺯﻣﺭ ﻡﺍﺩﺧﺗﺳﺎﺑ ﺞﺗﻧﻣﻟﺍ ﻝﻼﺧ ﻥﻣ
ﻲﺋﺎﻘﻠﺗ ﺙﻳﺩﺣﺗ
USB ﻡﺍﺩﺧﺗﺳﺎﺑ ﺙﻳﺩﺣﺗ
ﻥﻵﺍ ﺙﻳﺩﺣﺗ
ﺔﻳﺭﺎﺟﺗﻟﺍ ﺹﺍﺭﻗﻷﺍ ﻝﻳﻐﺷﺗ
ﺕﺎﻳﻭﺗﺣﻣﻟﺍ ﻊﻳﻣﺟ ﺔﺷﺎﺷ
ﺕﺎﻳﻭﺗﺣﻣﻟﺍ ﻊﻳﻣﺟ ﺔﺷﺎﺷ ﻡﺍﺩﺧﺗﺳﺍ
USB ﺯﺎﻬﺟ ﻰﻠﻋ ﺕﺎﻔﻠﻣﻟﺍ ﻝﻳﻐﺷﺗ
ﺔﻁﺳﺍﻭﺑ ﻝﺟﺳﻣﻟﺍ ﻯﻭﺗﺣﻣﻟﺍ ﻡﺍﺩﺧﺗﺳﺎﺑ ﺹﺭﻗ ﻝﻳﻐﺷﺗ ﻡﺩﺧﺗﺳﻣﻟﺍ
AllShare ﺔﻛﺑﺷ ﺔﻔﻳﻅﻭ ﻡﺍﺩﺧﺗﺳﺍ
AllShare ﺞﻣﺎﻧﺭﺑ ﻝﻳﺯﻧﺗﻟ
ﻁﻐﺿﺍ ﻡﺛ ،ﺕﺎﻳﻭﺗﺣﻣﻟﺍ ﻝﻛ ﻭﺃ ﻰﻘﻳﺳﻭﻣ ﻭﺃ ﻭﻳﺩﻳﻔﻟﺍ ﻭﺃ ﺭﻭﺻﻟﺍ ﺩﺩﺣ
ﻰﻘﻳﺳﻭﻣﻟﺍﻭ ،ﻭﻳﺩﻳﻔﻟﺍ
ﻭﻳﺩﻳﻔﻟﺍ ﻝﻳﻐﺷﺗ ﻲﻓ ﻡﻛﺣﺗﻟﺍ
ﺭﺗﻭﻳﺑﻣﻛ ﺞﺗﻧﻣﻟﺍ ﺕﺎﻔﻠﻣ ﻝﻳﻐﺷﺗ ﺭﺗﻭﻳﺑﻣﻛﻟﺍ AllShare ﻝﺎﺻﺗﺍ
ﺕﺍﻭﺩﺃ ﺔﻣﺋﺎﻗ ﻡﺍﺩﺧﺗﺳﺍ
ﻥﺯﺍﻭﻣﻟﺍ ﺕﺍﺩﺍﺩﻋﺇ
ﺓﺭﻭﺻﻟﺍ ﻊﺿﻭ
ﻥﺯﺍﻭﻣﻟﺍ ﻊﺿﻭ
ﺕﻭﺻ
ﻰﻘﻳﺳﻭﻣﻟﺍ ﻝﻳﻐﺷﺗ ﻲﻓ ﻡﻛﺣﺗﻟﺍ
ﺕﺍﺭﺎﻳﺧﻟﺍﻭ ﺽﺭﻋ ﻲﺗﻣﺋﺎﻗ ﻡﺍﺩﺧﺗﺳﺍ
ﻡﻭﺑﻟﻷﺍ
ﻰﻘﻳﺳﻭﻣ
ﺭﺎﺳﻣ
ﻥﺎﻧﻓ
ﻁﻭﻐﺿﻣ ﻲﺗﻭﺻ ﺹﺭﻗ ﻰﻠﻋ ﺓﺩﻭﺟﻭﻣﻟﺍ ﺕﺍﺭﺎﺳﻣﻟﺍ ﻝﻳﺩﺑﺗ
ﻁﻭﻐﺿﻣ ﺹﺭﻗ ﻥﻣ ﺦﺳﻧ
ﻁﻭﻐﺿﻣ ﻲﺗﻭﺻ ﺹﺭﻗ ﻰﻠﻋ ﺓﺩﻭﺟﻭﻣﻟﺍ ﺕﺍﺭﺎﺳﻣﻟﺍ ﺭﺍﺭﻛﺗ
ﻁﻭﻐﺿﻣ ﺹﺭﻗ ﻥﻣ ﻝﻳﻐﺷﺗ ﺔﻣﺋﺎﻗ ءﺎﺷﻧﺇ
ﻝﻳﺻﻭﺗ ﺙﻭﺗﻭﻠﺑ ﺯﺎﻬﺟ
؟Bluetooth ﺔﻳﻧﻘﺗ ﻲﻫ ﺎﻣ
ﺙﻭﺗﻭﻠﺑ ﻡﺍﺩﺧﺗﺳﺍ
ﻝﻛﻟﺍ ﺢﺳﻣ
ﺓﺭﻭﺻﻟﺍ ﺕﺎﻳﻭﺗﺣﻣ ﻝﻳﻐﺷﺗ
ﻭﻳﺭﺗﺳﺍ/ﻱﺩﺎﺣﺃ ﺩﺍﺩﻋﺇ
ﻭﻳﺩﺍﺭﻟﺍ ﻰﻟﺇ ﻉﺎﻣﺗﺳﻻﺍ
ﺩﻌﺑ ﻥﻋ ﻡﻛﺣﺗﻟﺍ ﺭﺍﺭﺯﺃ ﻡﺍﺩﺧﺗﺳﺍ
ﺕﺎﻁﺣﻣﻠﻟ ﻕﺑﺳﻣﻟﺍ ﻁﺑﺿﻟﺍ
ﻡﻛﺣﺗﻟﺍ ﺓﺩﺣﻭﺑ ﺔﺻﺎﺧﻟﺍ ﺕﺍﺭﻳﺛﺄﺗﻟﺍ ﺭﺍﺭﺯﺃ ﻡﺍﺩﺧﺗﺳﺍ ﺩﻌﺑ ﻥﻋ
ﺔﻟﺎﺣﻟﺍ ﻩﺫﻫ ﻲﻓ ﻡﺍﺩﺧﺗﺳﻻﺍ
Anynet+ HDMI-CEC
ﺕﻭﺻ ﻑﺎﻘﻳﺇ/ﻝﻳﻐﺷﺗ TV Sound ON/OFF ﺽﻣﻭﻳ
ﻥﻭﻳﺯﻔﻠﺗﻟﺍ
ﻭﺃ ﺔﻳﻧﻭﻳﺯﻔﻳﻠﺗﻟﺍ ﺞﻣﺍﺭﺑﻟﺍﻭ ﻡﻼﻓﻷﺍ ﻡﺍﺩﺧﺗﺳﺍ ﻝﺑﻗ ﺕﺎﻘﻳﺑﻁﺗﻟﺍ
Samsung ﺏﺎﺳﺣ ﻰﻟﺇ ﻝﻭﺧﺩﻟﺍ ﻝﻳﺟﺳﺗ
ﺔﻳﻧﻭﻳﺯﻔﻳﻠﺗﻟﺍ ﺞﻣﺍﺭﺑﻟﺍﻭ ﻡﻼﻓﻷﺍ ﻡﺍﺩﺧﺗﺳﺍ
ﺕﺎﻘﻳﺑﻁﺗﻟﺍ ﻡﺍﺩﺧﺗﺳﺍ
ﺕﺎﻘﻳﺑﻁﺗﻟﺍ ﺔﺷﺎﺷ ﻥﻋ ﺔﺣﻣﻟ
ﻰﻟﺇ ﻝﻭﺻﻭﻠﻟ ﺕﺎﻘﻳﺑﻁﺗ ﻥﻣ ﺩﻳﺯﻣ ﺩﺩﺣ ﺕﺎﻘﻳﺑﻁﺗ ﻥﻣ ﺩﻳﺯﻣ
ﺕﺎﻘﻳﺑﻁﺗﻟﺍ ﻝﻳﺯﻧﺗ
ﺕﺎﻘﻳﺑﻁﺗﻟﺍ ﺩﺣﺃ ﻝﻳﻐﺷﺗ ءﺩﺑ
ﺕﺎﻘﻳﺑﻁﺗﻟﺍ ﺯﺭﻓ
ﻝﻳﺯﻧﺗﻟﺍ ﺦﻳﺭﺎﺗ ﺏﺳﺣﺑ ﺕﻼﻳﺯﻧﺗﻟﺍ ﻊﻳﻣﺟ ﺔﺷﺎﺷﻟﺍ ﻰﻠﻋ ﺕﺎﻘﻳﺑﻁﺗﻟﺍ ﺯﺭﻓ
ﺕﺍﺭﺎﻳﺧﻟﺍ ﺔﻣﺋﺎﻗ ﻑﺋﺎﻅﻭ ﻡﺍﺩﺧﺗﺳﺍ
ﺩﻠﺟﻣ ﺔﻳﻣﺳﺗ .ﻉﺇ
ﻑﺫﺣ
ﺩﻠﺟﻣ ﻰﻟﺇ ﻝﺎﻘﺗﻧﺍ
ﺕﺎﻘﻳﺑﻁﺗ ﺙﻳﺩﺣﺗ
ﺏﻳﻭﻟﺍ ﺽﺭﻌﺗﺳﻣ ﻡﺍﺩﺧﺗﺳﺍ
ﺭﺷﺅﻣﻟﺍ ﺽﺍﺭﻌﺗﺳﺍﻭ ﺕﺎﻁﺎﺑﺗﺭﻻﺍ ﺽﺍﺭﻌﺗﺳﺍ
ﺔﺷﺎﺷﻟﺍ ﺱﺎﻛﻌﻧﺍ
ﺯﻣﺭﻟﺍ ﻕﻭﻓ ﺭﻘﻧﻟﺍ ﺩﻧﻋ
ﺔﻘﺛﺑﻧﻣﻟﺍ ﺢﻳﺗﺎﻔﻣﻟﺍ ﺔﺣﻭﻟ ﻡﺍﺩﺧﺗﺳﺍ
ﻡﻛﺣﺗﻟﺍ ﺔﺣﻭﻟ ﻥﻋ ﺔﺣﻣﻟ
ﺔﻘﺛﺑﻧﻣﻟﺍ ﺢﻳﺗﺎﻔﻣﻟﺍ ﺔﺣﻭﻟ ﺭﻬﻅﺗ ، E ﺭﺯﻟﺍ ﻰﻠﻋ ﻁﻐﺿﻟﺍ
ﺕﺍﺩﺍﺩﻋﻹﺍ ﺔﻣﺋﺎﻗ ﻡﺍﺩﺧﺗﺳ
ﺔﻘﺛﺑﻧﻣﻟﺍ ﺢﻳﺗﺎﻔﻣﻟﺍ ﺔﺣﻭﻟ ﻲﻓ ﺔﺣﺎﺗﻣﻟﺍ ﺕﺍﺭﺎﻳﺧﻟﺍ
ﺞﺗﻧﻣﻟﺎﺑ ﺕﻧﺭﺗﻧﻹﺍ ﺔﻣﺩﺧ ﺕﺎﺑﺎﺳﺣ ﻁﺑﺭ
ﺕﺎﻅﺣﻼﻣ
ﻕﺣﻠﻣﻟﺍ
ﺔﻳﻓﺎﺿﺇ ﺕﺎﻣﻭﻠﻌﻣ
ﻁﺋﺎﺳﻭﻟﺍ ﻝﻳﻐﺷﺗ Dolby Pro Logic II ﻊﺿﻭ
ﻕﺣﻠﻣﻟﺍ ﺔﻣﺟﺭﺗﻟﺍ ﺔﻐﻟ ﺩﻳﺩﺣﺗ
Jpeg ﺕﺎﻔﻠﻣ ﻝﻳﻐﺷﺗ
ﺭﻭﺻﻟﺍ ﻝﻳﻐﺷﺗ ءﺎﻧﺛﺃ ﺕﺍﻭﺩﺃ Tools ﺭﺯﻟﺍ ﻡﺍﺩﺧﺗﺳﺍ
ﺩﺍﺩﻋﻹﺍ
ﻲﻣﻗﺭﻟﺍ ﺝﺍﺭﺧﻹﺍ ﺩﻳﺩﺣﺗ
Bitstream
DTS-HD
ﺎﻬﺣﻼﺻﺇﻭ ءﺎﻁﺧﻷﺍ ﻑﺎﺷﻛﺗﺳﺍ
ﺓﺭﻭﺻ ﻱﺃ ﺝﺎﺗﻧﺇ
ﻝﻣﻌﺗ ﻻ ﺩﻌﺑُﻥﻋ ﻡﻛﺣﺗﻟﺍ ﺔﺣﻭﻟ
ﻡﺗﻳ ﻻ ﻥﻛﻟﻭ ،ﺹﺭﻘﻟﺍ ﺓﺭﺍﺩﺇ ﻡﺗﺗ
ﺓﺭﻭﺻﻟﺍﻭ ﺔﺋﻳﺩﺭ ﺓﺭﻭﺻﻟﺍ ﺓﺩﻭﺟ
ﺔﻳﻌﻳﺑﻁ ﺭﻳﻏ Hdmi ﺝﺍﺭﺧﺇ ﺔﺷﺎﺷ
ﻕﺣﻠﻣﻟﺍ ﺡﻼﺻﻹﺍ ﺔﻘﻳﺭﻁ/ﺹﺣﻔﻟﺍ ﺽﺍﺭﻋﻷﺍ
Hdmi ﺝﺍﺭﺧﺇ ﺩﺟﻭﻳ ﻻ
AllShare ﺔﻔﻳﻅﻭ
ﺕﺎﻔﺻﺍﻭﻣﻟﺍ
Hdmi
59 ﺔﻳﺑﺭﻌﻟﺍ
Blu-ray 5,1 canaux
Risque D’ÉLECTROCUTION, LA
Consignes de Sécurité
Avertissement
Fiche Doit Être Totalement Insérée Dans LE Trou Plus Large
Rangement et gestion des disques
Précautions de manipulation
Utilisation de la fonction 3D
Ce lecteur ne convertit pas de contenus 2D en contenus 3D
Sommaire
Types de disques ne pouvant pas être lus sur cet appareil
Mise en Route
Compatibilité des disques et des formats
DVD Vidéo
Code régional
Logos des disques pouvant être Lus sur cet appareil
Décodeur vidéo
Formats pris en charge
Prise en charge des fichiers vidéo
Décodeur audio
Remarques sur la connexion USB
Prise en charge des fichiers musicaux
Prise en charge de fichier image
Accessoires
Codec vidéo avancé haute définition
Panneau avant
Panneau arrière
Télécommande
Boîtier de la télécommande
Taille des piles AAA
Réglage de la télécommande
Codes TV utilisables
Si le téléviseur séteint, le réglage est terminé
Branchements
Connexion des enceintes
Accessoires des enceintes
Installation des enceintes sur le pied type Tallboy
Connexion des enceintes
Branchements
Connexion de périphériques externes
Connexion de périphériques externes/du téléviseur
Connexion de lappareil à un téléviseur
Externes
Réseau câblé
Connexion à un routeur réseau
Réseau sans fil
Lécran Accueil
Paramètres
Procédure de réglage des Paramètres initiaux
Accéder à lécran Paramètres
Fonctions du menu Paramètres
Informations détaillées sur les fonctions
Mode sous
Mode Cette option permet daméliorer la
Volume demeure stable lorsquun
Couleur
Telles que les services Internet ou
Applis Des services demandés
Réseau Létat dInternet Configurez la connexion du réseau
Vous utilisez Wi-Fi Direct
La saisie du code PIN
Qui autorise des commandes liées
Les claviers USB câblés ne sont pas pris en charge
De sécurité
Réseau câblé
Configuration de votre connexion réseau
Réseaux et Internet
Réseau sans fil
Wi-Fi Direct
Via lappareil en utilisant loption PBC
Via le périphérique Wi-Fi
Mise à niveau du logiciel
Via lappareil en utilisant un code PIN
Mise à jour par USB
MàJ maintenant
Mise à jour auto
Lecture de disques disponibles Dans le commerce
Lécran Tout le contenu
Utilisation de lécran Tout le contenu
Lecture de fichiers sur un Périphérique USB
Pour télécharger le logiciel AllShare
Enregistré par l’utilisateur
Utilisation de la fonction Réseau AllShare
Touches de la télécommande servant à la lecture vidéo
Contrôle de la lecture Vidéo
Utilisation du menu Outils
Régler le mode image
De revenir en mode de lecture
Lemplacement sur lequel
Mode Image
Contrôle de la lecture de Musique
Touches de la télécommande servant à lécoute de musique
Utilisation des menus Afficher et Options
Commandes de l’écran Musique
Extraction
Répétition des pistes d’un CD Audio
Création dune liste de lecture à partir dun CD
Encodage Permet de gérer les options Dencodage du texte
Pour connecter le Home cinéma à un Périphérique Bluetooth
Utilisation du système Bluetooth
Qu’est-ce que Bluetooth ?
Connecter Périphérique Bluetooth
Visionnage des photos
Pour déconnecter le périphérique Bluetooth Du Home cinéma
Pour déconnecter le Home cinéma du Périphérique Bluetooth
Réglage Mono/Stéréo
Utilisation des touches de la télécommande
Ecouter la radio
Préréglage des stations
Fonction Effet Sonore
Le son 3D nest pas disponible en mode FM Media Play
Utilisation des touches de contrôle
Son du téléviseur
Sound Connecté
Services Réseau
Services Réseau
Pour utiliser les services réseau, vous devez d’abord
Connexion à votre compte Samsung
Lécran Applications dun coup dœil
Utilisation de Films et Émissions De télévision
Utilisation de Applications
Utilisation de lécran Toutes les applis téléchargées
Téléchargement des applications
Démarrer une application
Trier les applications
Utilisation de fonctions du menu Options
Supprimer
Dépl. ds doss
Renommer doss
Navigation par lien et Navigation par pointeur
MàJ applis
Utilisation de Navigateur Web
Pour activer la navigation par lien, suivez ces étapes
Le panneau de commande en un coup d’œil
Utilisation de la fenêtre contextuelle du clavier
Utilisation du menu Réglage
Options de la fenêtre contextuelle du clavier
Lier vos comptes de service Internet à l’appareil
Remarque
Annexes
Informations complémentaires
Sortie Hdmi
Lecture Lecture des fichiers vidéo
Annexes
Sélections des sorties numériques
Lecture DVD
Résolution selon le mode de sortie
Dépannage
Lappareil ne fonctionne
Problème Vérification/Solution La télécommande ne
Format dimage
Dans une zone bénéficiant d’une bonne réception
Live
Caractéristiques techniques
Plage de taux dhumidité de fonctionnement
AH68-02621M-06
ﻡﻟﺎﻌﻟﺍ ﻝﻭﺣ ﺞﻧﻭﺳﻣﺎﺳﺑ ﻝﺎﺻﺗﻻﺍ
Area Contact Centre Web Site