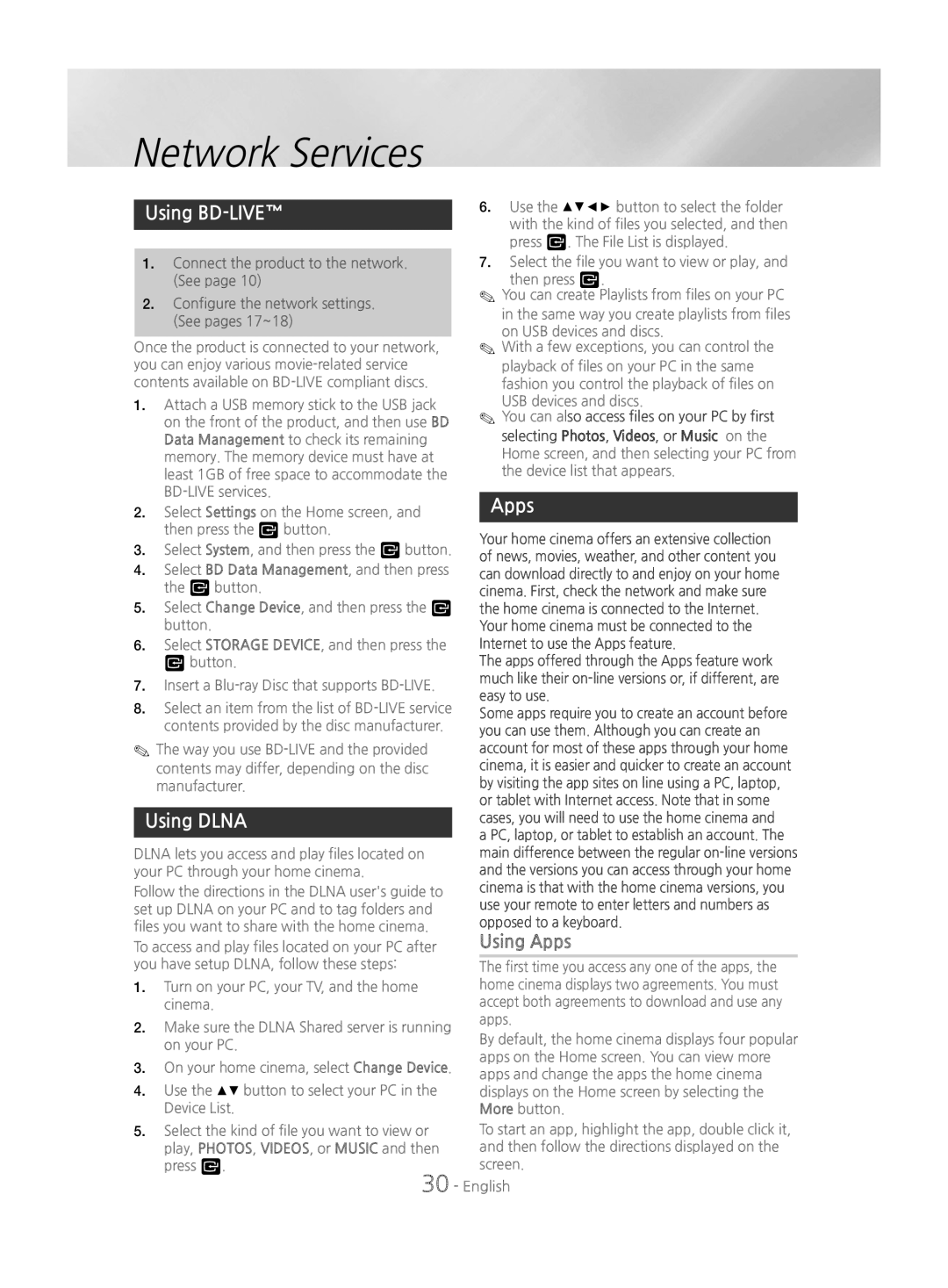Network Services
Using BD-LIVE™
1.Connect the product to the network. (See page 10)
2.Configure the network settings. (See pages 17~18)
Once the product is connected to your network, you can enjoy various
1.Attach a USB memory stick to the USB jack on the front of the product, and then use BD Data Management to check its remaining memory. The memory device must have at least 1GB of free space to accommodate the
2.Select Settings on the Home screen, and then press the v button.
3.Select System, and then press the v button.
4.Select BD Data Management, and then press the v button.
5.Select Change Device, and then press the v button.
6.Select STORAGE DEVICE, and then press the v button.
7.Insert a
8.Select an item from the list of
✎✎The way you use
Using DLNA
DLNA lets you access and play files located on your PC through your home cinema.
Follow the directions in the DLNA user's guide to set up DLNA on your PC and to tag folders and files you want to share with the home cinema.
To access and play files located on your PC after you have setup DLNA, follow these steps:
1.Turn on your PC, your TV, and the home cinema.
2.Make sure the DLNA Shared server is running on your PC.
3.On your home cinema, select Change Device.
4.Use the ▲▼ button to select your PC in the Device List.
5.Select the kind of file you want to view or play, PHOTOS, VIDEOS, or MUSIC and then press v.
6.Use the ▲▼◄► button to select the folder with the kind of files you selected, and then press v. The File List is displayed.
7.Select the file you want to view or play, and
then press v.
✎✎You can create Playlists from files on your PC in the same way you create playlists from files
on USB devices and discs.
✎✎With a few exceptions, you can control the playback of files on your PC in the same fashion you control the playback of files on
USB devices and discs.
✎✎You can also access files on your PC by first selecting Photos, Videos, or Music on the Home screen, and then selecting your PC from the device list that appears.
Apps
Your home cinema offers an extensive collection of news, movies, weather, and other content you can download directly to and enjoy on your home cinema. First, check the network and make sure the home cinema is connected to the Internet. Your home cinema must be connected to the Internet to use the Apps feature.
The apps offered through the Apps feature work much like their
Some apps require you to create an account before you can use them. Although you can create an account for most of these apps through your home cinema, it is easier and quicker to create an account by visiting the app sites on line using a PC, laptop, or tablet with Internet access. Note that in some cases, you will need to use the home cinema and a PC, laptop, or tablet to establish an account. The main difference between the regular
Using Apps
The first time you access any one of the apps, the home cinema displays two agreements. You must accept both agreements to download and use any apps.
By default, the home cinema displays four popular apps on the Home screen. You can view more apps and change the apps the home cinema displays on the Home screen by selecting the More button.
To start an app, highlight the app, double click it, and then follow the directions displayed on the screen.