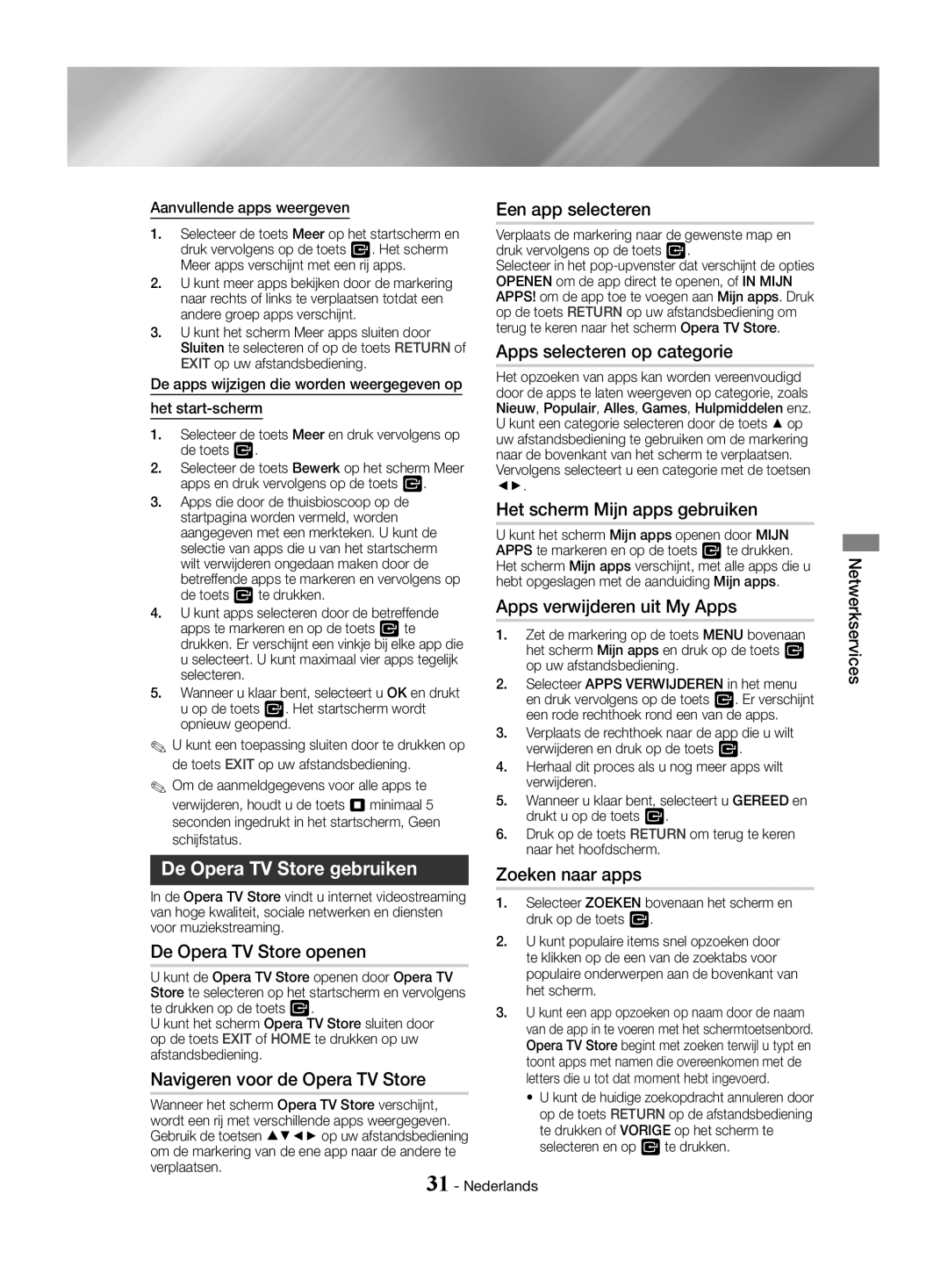HT-J4500/EN, HT-J4550/EN, HT-J4530/EN specifications
The Samsung HT-J4550/EN, HT-J4500/EN, and HT-J4530/EN are part of Samsung’s home theater system lineup, designed to deliver an immersive audio-visual experience. These systems are particularly appealing for users who seek to enhance their home entertainment setup with rich sound and versatile connectivity options.One of the main features of these models is their 5.1 channel surround sound configuration. This setup creates a dynamic audio experience by incorporating multiple speakers that envelop the viewer in sound, making movies, music, and games more engaging. Each system includes powerful satellite speakers and a subwoofer, which collectively provide deep bass and clear dialogue.
All three models come equipped with Samsung’s Smart Hub, allowing users to access a wealth of online content, including popular streaming services like Netflix, YouTube, and Amazon Prime Video. The user-friendly interface enables easy navigation and makes it convenient to discover new content. The Smart Hub also facilitates software updates and enhancements, ensuring the system remains current with the latest features.
Technologically, these home theater systems support advanced audio formats like Dolby Digital and DTS, which contribute to an immersive sound experience by optimizing audio playback for compatible content. Additionally, the HDMI input and output ports allow seamless connection to various devices, such as Blu-ray players, gaming consoles, and televisions, further enhancing flexibility.
The HT-J4550/EN, HT-J4500/EN, and HT-J4530/EN also include USB connectivity, enabling users to play audio and video files directly from external drives. This feature is particularly useful for those who have a vast media library stored on USB devices.
In terms of design, these home theater systems feature a sleek and modern aesthetic that can blend seamlessly into any home décor. With easy setup and a user-friendly remote control, even those who are not tech-savvy will find it simple to operate.
Overall, the Samsung HT-J4550/EN, HT-J4500/EN, and HT-J4530/EN offer an excellent combination of sound quality, advanced technology, and functional design. They cater to the needs of diverse users, whether for enjoying cinematic audio experiences or streaming their favorite shows with remarkable sound clarity.