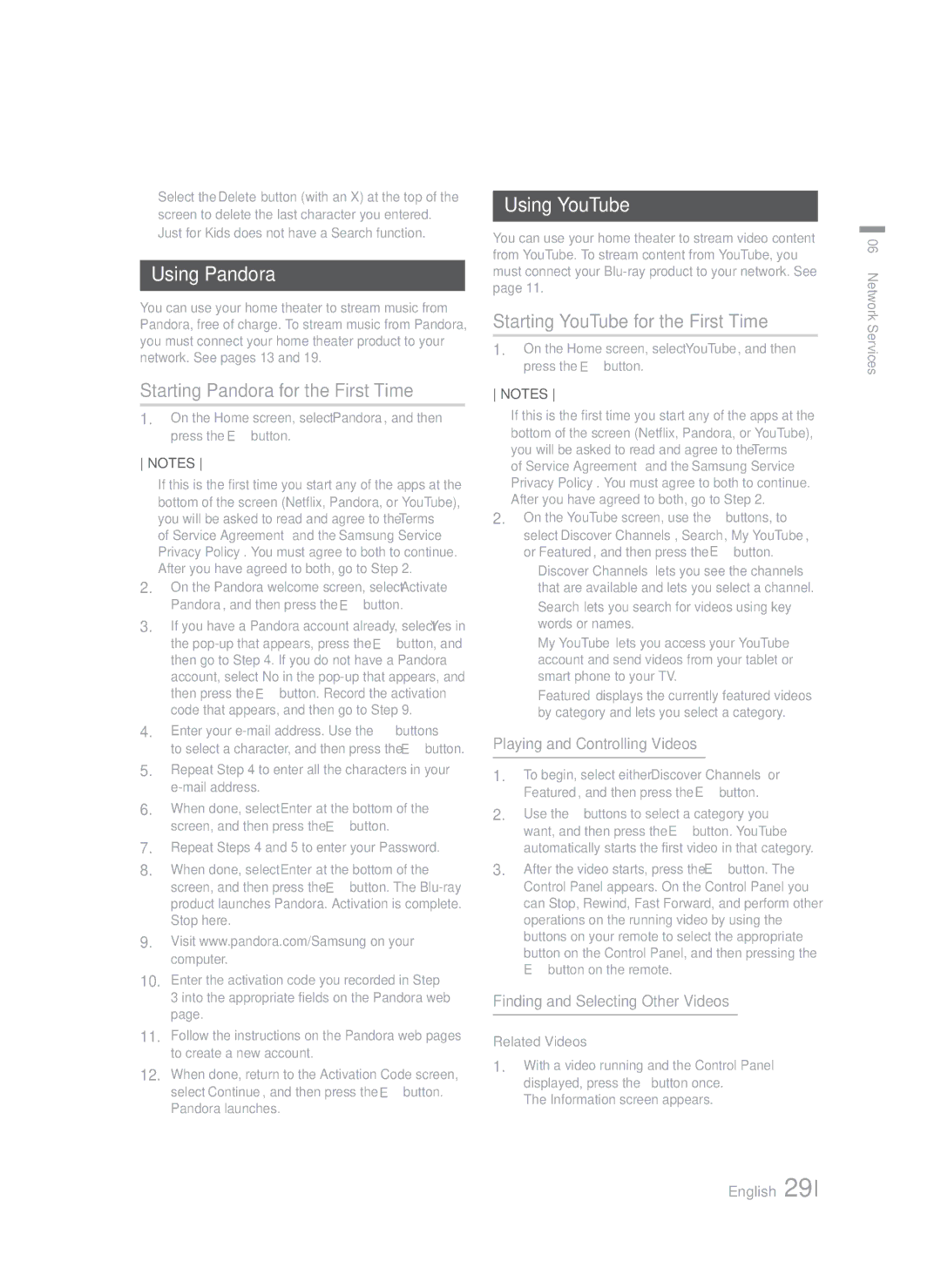Select the Delete button (with an X) at the top of the screen to delete the last character you entered. Just for Kids does not have a Search function.
Using Pandora
You can use your home theater to stream music from Pandora, free of charge. To stream music from Pandora, you must connect your home theater product to your network. See pages 13 and 19.
Starting Pandora for the First Time
1.On the Home screen, select Pandora, and then press the E button.
NOTES
If this is the first time you start any of the apps at the bottom of the screen (Netflix, Pandora, or YouTube), you will be asked to read and agree to the Terms of Service Agreement and the Samsung Service Privacy Policy. You must agree to both to continue. After you have agreed to both, go to Step 2.
2.On the Pandora welcome screen, select Activate Pandora, and then press the E button.
3.If you have a Pandora account already, select Yes in the
4.Enter your
5.Repeat Step 4 to enter all the characters in your
6.When done, select Enter at the bottom of the screen, and then press the E button.
7.Repeat Steps 4 and 5 to enter your Password.
8.When done, select Enter at the bottom of the screen, and then press the E button. The
9.Visit www.pandora.com/Samsung on your computer.
10.Enter the activation code you recorded in Step
3 into the appropriate fields on the Pandora web page.
11.Follow the instructions on the Pandora web pages to create a new account.
12.When done, return to the Activation Code screen, select Continue, and then press the E button. Pandora launches.
Using YouTube
You can use your home theater to stream video content from YouTube. To stream content from YouTube, you must connect your
Starting YouTube for the First Time
1.On the Home screen, select YouTube, and then press the E button.
NOTES
If this is the first time you start any of the apps at the bottom of the screen (Netflix, Pandora, or YouTube), you will be asked to read and agree to the Terms of Service Agreement and the Samsung Service Privacy Policy. You must agree to both to continue. After you have agreed to both, go to Step 2.
2.On the YouTube screen, use the ▲▼ buttons, to select Discover Channels, Search, My YouTube, or Featured, and then press the E button.
•Discover Channels lets you see the channels that are available and lets you select a channel.
•Search lets you search for videos using key words or names.
•My YouTube lets you access your YouTube account and send videos from your tablet or smart phone to your TV.
•Featured displays the currently featured videos by category and lets you select a category.
Playing and Controlling Videos
1.To begin, select either Discover Channels or Featured, and then press the E button.
2.Use the ◄► buttons to select a category you want, and then press the E button. YouTube automatically starts the first video in that category.
3.After the video starts, press the E button. The Control Panel appears. On the Control Panel you can Stop, Rewind, Fast Forward, and perform other operations on the running video by using the ◄► buttons on your remote to select the appropriate button on the Control Panel, and then pressing the E button on the remote.
Finding and Selecting Other Videos
Related Videos
1.With a video running and the Control Panel displayed, press the ▼ button once.
The Information screen appears.
06 Network Services
English 29