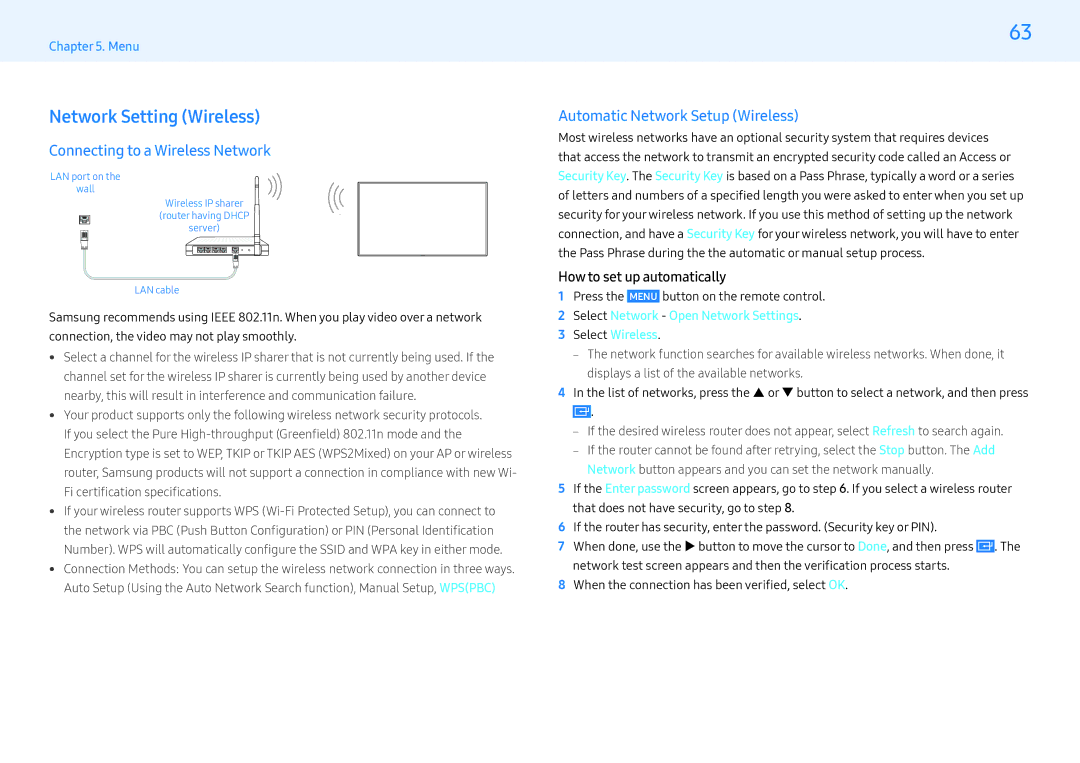LH55PMHPBGC/CH, LH43PMHPBGC/CH, LH49PMHPBGC/UE, LH49PMHPBGC/EN, LH43PMHPBGC/EN specifications
Samsung has established itself as a leader in display technology, and its range of professional displays, including the LH55PMHPBGC/EN, LH43PMHPBGC/EN, and LH49PMHPBGC/EN models, exemplify the brand's commitment to innovation and quality. These displays are designed to meet the diverse needs of businesses, offering an exceptional viewing experience, durability, and versatility for a variety of applications.The Samsung LH55PMHPBGC/EN is a 55-inch display that integrates a robust set of features designed for high-performance usage. Its ultra-bright panel ensures visibility in various lighting conditions, making it ideal for retail environments, conference rooms, and other public spaces. This model supports a wide viewing angle, allowing audiences to experience consistent image quality from different positions. Coupled with Samsung's proprietary technology, this display delivers vibrant colors and deep contrast ratios, elevating any content being showcased.
Similarly, the LH43PMHPBGC/EN model boasts a 43-inch screen, catering to areas where space is at a premium without sacrificing display quality. This model is engineered for continuous operation, making it suitable for environments that require constant visual engagement. Its compact size does not hinder its performance; it maintains the same high brightness levels and color accuracy as its larger counterparts, ensuring a captivating viewing experience.
The LH49PMHPBGC/EN sits between these two sizes with a 49-inch display, striking an ideal balance for medium-sized spaces. This model also features the same advanced picture technology, providing stunning visuals that capture the audience's attention. All three models utilize Samsung's MagicINFO software, enabling easy content management and scheduling, further enhancing their usability in business settings.
In terms of connectivity, these displays come equipped with multiple input options, allowing for seamless integration with various devices, including computers, media players, and streaming devices. They are built with durability in mind, featuring a robust design that can withstand the demands of professional use.
In conclusion, the Samsung LH55PMHPBGC/EN, LH43PMHPBGC/EN, and LH49PMHPBGC/EN displays showcase cutting-edge technology tailored for commercial applications. Their impressive features, including high brightness, wide viewing angles, and reliable software support, make them versatile solutions for advertisers, educators, and corporate environments eager to communicate their message effectively. These models represent Samsung’s dedication to providing high-performance products that enhance visual communication and engagement across various industries.