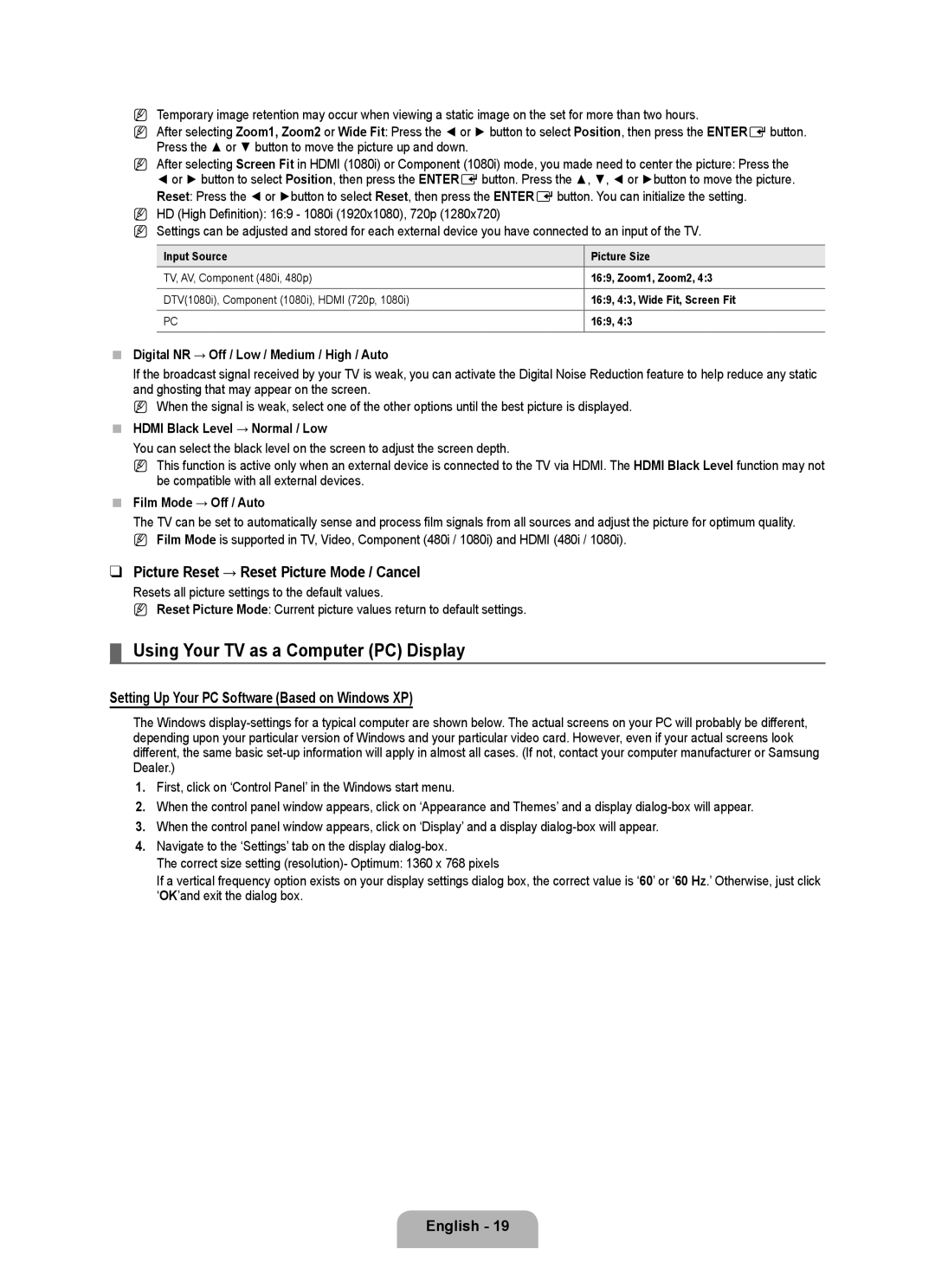NTemporary image retention may occur when viewing a static image on the set for more than two hours.
NAfter selecting Zoom1, Zoom2 or Wide Fit: Press the ◄ or ► button to select Position, then press the ENTEREbutton.
Press the ▲ or ▼ button to move the picture up and down.
NAfter selecting Screen Fit in HDMI (1080i) or Component (1080i) mode, you made need to center the picture: Press the
◄ or ► button to select Position, then press the ENTEREbutton. Press the ▲, ▼, ◄ or ►button to move the picture.
Reset: Press the ◄ or ►button to select Reset, then press the ENTEREbutton. You can initialize the setting.
NHD (High Definition): 16:9 - 1080i (1920x1080), 720p (1280x720)
NSettings can be adjusted and stored for each external device you have connected to an input of the TV.
Input Source | Picture Size |
|
|
TV, AV, Component (480i, 480p) | 16:9, Zoom1, Zoom2, 4:3 |
DTV(1080i), Component (1080i), HDMI (720p, 1080i) | 16:9, 4:3, Wide Fit, Screen Fit |
|
|
PC | 16:9, 4:3 |
Digital NR → Off / Low / Medium / High / Auto
If the broadcast signal received by your TV is weak, you can activate the Digital Noise Reduction feature to help reduce any static and ghosting that may appear on the screen.
N When the signal is weak, select one of the other options until the best picture is displayed.
HDMI Black Level → Normal / Low
You can select the black level on the screen to adjust the screen depth.
N This function is active only when an external device is connected to the TV via HDMI. The HDMI Black Level function may not be compatible with all external devices.
Film Mode → Off / Auto
The TV can be set to automatically sense and process film signals from all sources and adjust the picture for optimum quality.
N Film Mode is supported in TV, Video, Component (480i / 1080i) and HDMI (480i / 1080i).
❑Picture Reset → Reset Picture Mode / Cancel
Resets all picture settings to the default values.
N Reset Picture Mode: Current picture values return to default settings.
¦Using Your TV as a Computer (PC) Display
Setting Up Your PC Software (Based on Windows XP)
The Windows
1.First, click on ‘Control Panel’ in the Windows start menu.
2.When the control panel window appears, click on ‘Appearance and Themes’ and a display
3.When the control panel window appears, click on ‘Display’ and a display
4.Navigate to the ‘Settings’ tab on the display
The correct size setting (resolution)- Optimum: 1360 x 768 pixels
If a vertical frequency option exists on your display settings dialog box, the correct value is ‘60’ or ‘60 Hz.’ Otherwise, just click ‘OK’and exit the dialog box.