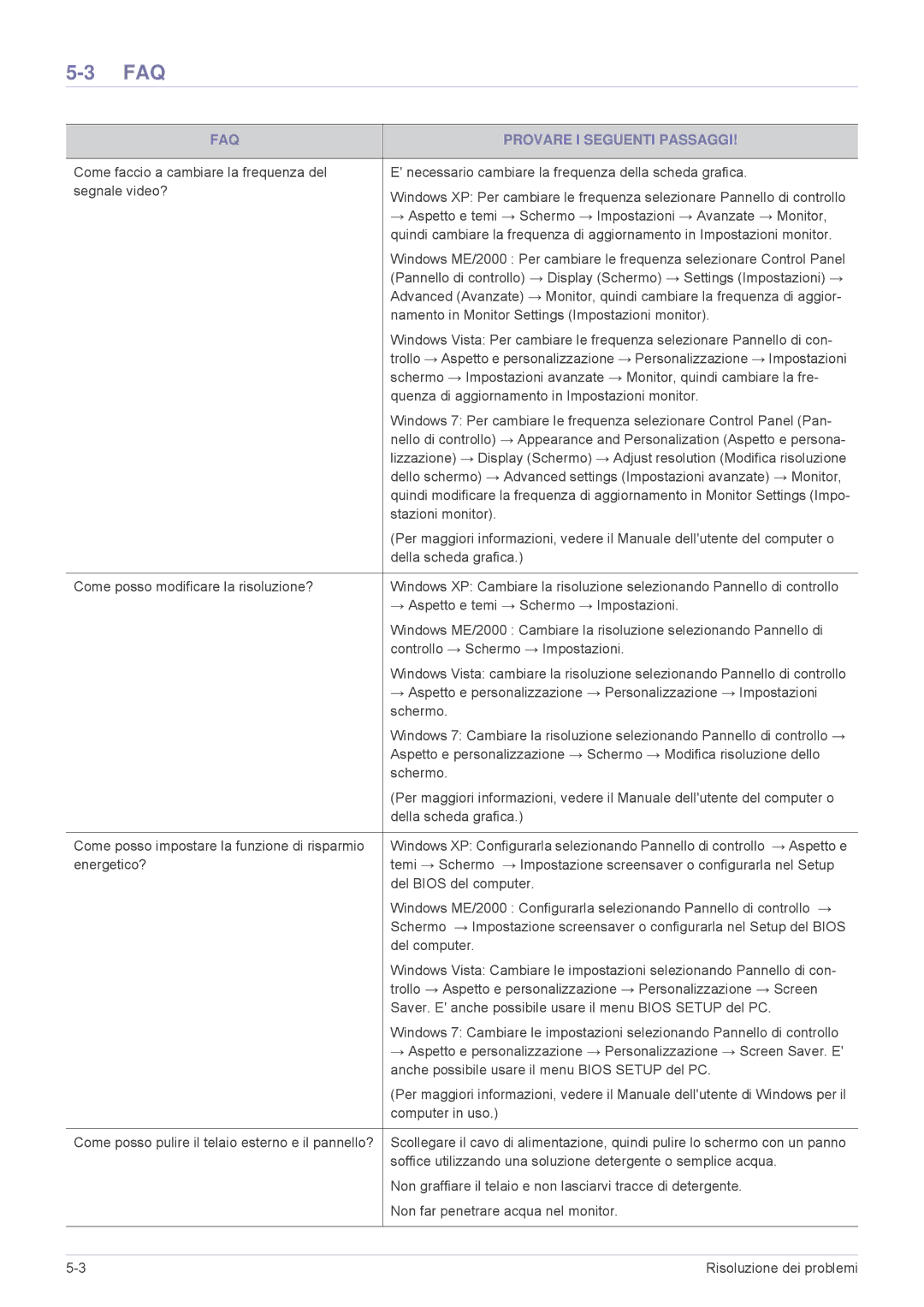LS24F9DSME/EN, LS24F9DSM/EN specifications
The Samsung LS24F9DSM/EN is a standout monitor that combines impressive performance with sleek design, appealing to both casual users and professionals. This 24-inch display features a Full HD resolution of 1920 x 1080 pixels, ensuring sharp images and vibrant colors that enhance the visual experience across various applications, from gaming to content creation.One of the defining features of the LS24F9DSM/EN is its advanced Quantum Dot technology. This innovation significantly improves color accuracy and expands the color spectrum, delivering stunning visuals with true-to-life hues. As a result, users can enjoy a more immersive viewing experience, whether watching movies, editing photos, or playing games. The monitor also boasts a wide color gamut, covering up to 99% of the sRGB spectrum, which is ideal for creative professionals seeking precision in their work.
Additionally, the LS24F9DSM/EN comes equipped with a high refresh rate of up to 144Hz and a quick response time of 1ms (MPRT). This combination reduces motion blur and ensures smooth gameplay, making it an excellent choice for gamers who prioritize performance. Whether it’s fast-paced action or intricate details, this monitor can keep up, providing an edge in competitive gaming environments.
Moreover, the monitor features Samsung's proprietary Eye Saver Mode and Flicker-Free technology. These attributes work together to minimize eye strain during extended use, making it a perfect option for remote work or gaming marathons. The low blue light emission helps protect users' eyes, promoting comfortable viewing.
Connectivity is another strong point of the LS24F9DSM/EN. It includes multiple input options such as HDMI, DisplayPort, and USB ports, providing flexibility for various devices. This ensures users can easily switch between different sources without hassle.
Finally, the sleek and modern design of the Samsung LS24F9DSM/EN, complete with slim bezels and an adjustable stand, allows for ergonomic viewing and seamless multitasking. Its aesthetic appeal makes it suitable for any workspace or gaming setup. Overall, the Samsung LS24F9DSM/EN monitor combines cutting-edge technologies, impressive specifications, and thoughtful design elements to deliver a versatile and high-quality display solution.