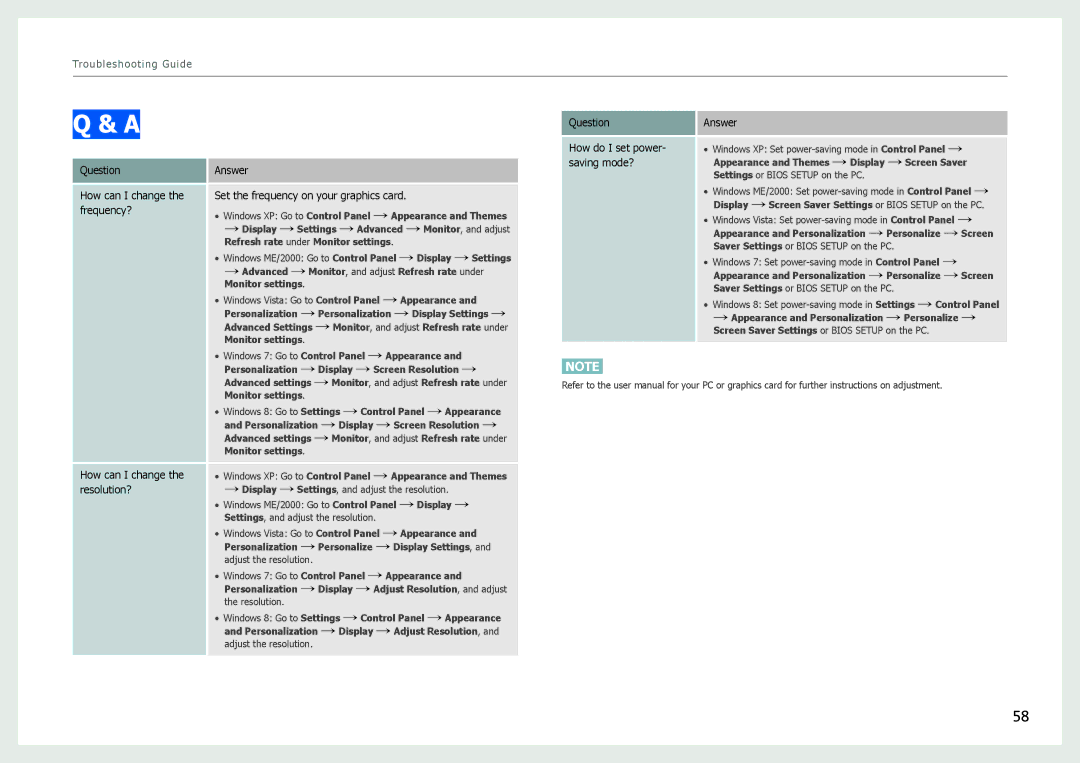LS27B970DS/XV, LS27B970DS/XY, LS27B970DS/NG, LS27B971DS/EN, LS27B970DS/CI specifications
The Samsung LS27B970DS/EN is a premium 27-inch monitor that caters to the needs of creatives, professionals, and gaming enthusiasts, bringing a host of advanced features and technologies designed to enhance productivity and provide an immersive visual experience.At the heart of the LS27B970DS/EN is its stunning 4K UHD resolution, boasting a crisp pixel density that ensures sharp and detailed imagery. This high resolution is complemented by Samsung's Quantum Dot technology which delivers a broader color spectrum and vibrant visuals, providing exceptional color accuracy and making it ideal for graphic design, photo editing, and video production. The monitor covers 99% of the Adobe RGB color space, ensuring that professionals can work with confidence that their designs are true to life.
Another notable feature is the display's HDR10 compatibility, allowing users to experience a wider dynamic range of brightness and contrast. This feature significantly enhances the viewing experience, making images appear more realistic with deeper blacks and brighter highlights. Furthermore, the LS27B970DS/EN incorporates a peak brightness of up to 600 nits, making it suitable for various lighting environments.
To optimize the ergonomics, the monitor comes with a versatile stand that supports height, tilt, swivel, and pivot adjustments. This flexibility allows users to find the perfect viewing angle, promoting a comfortable working environment for extended sessions. For added convenience, the LS27B970DS/EN features built-in KVM switch capabilities, enabling users to control multiple devices seamlessly with a single keyboard and mouse, which is perfect for multitasking between workstation and laptop.
Performance-wise, the monitor offers a rapid 240Hz refresh rate alongside a 1ms response time, making it a formidable option for gamers. The low input lag ensures a smooth and responsive gaming experience, which is crucial for fast-paced titles. In addition, AMD FreeSync support reduces screen tearing, further enhancing gameplay fluidity.
Connectivity is another strong point for this model. It includes multiple ports such as HDMI, DisplayPort, USB-C, and USB 3.0, providing ample options for connecting various devices. The USB-C port also supports power delivery, allowing users to charge their laptops while providing a data connection.
In summary, the Samsung LS27B970DS/EN combines cutting-edge technologies with practical features, catering to both professional and recreational use. Its remarkable visual performance, ergonomic design, and versatile connectivity options make it an standout choice in the high-end monitor market.