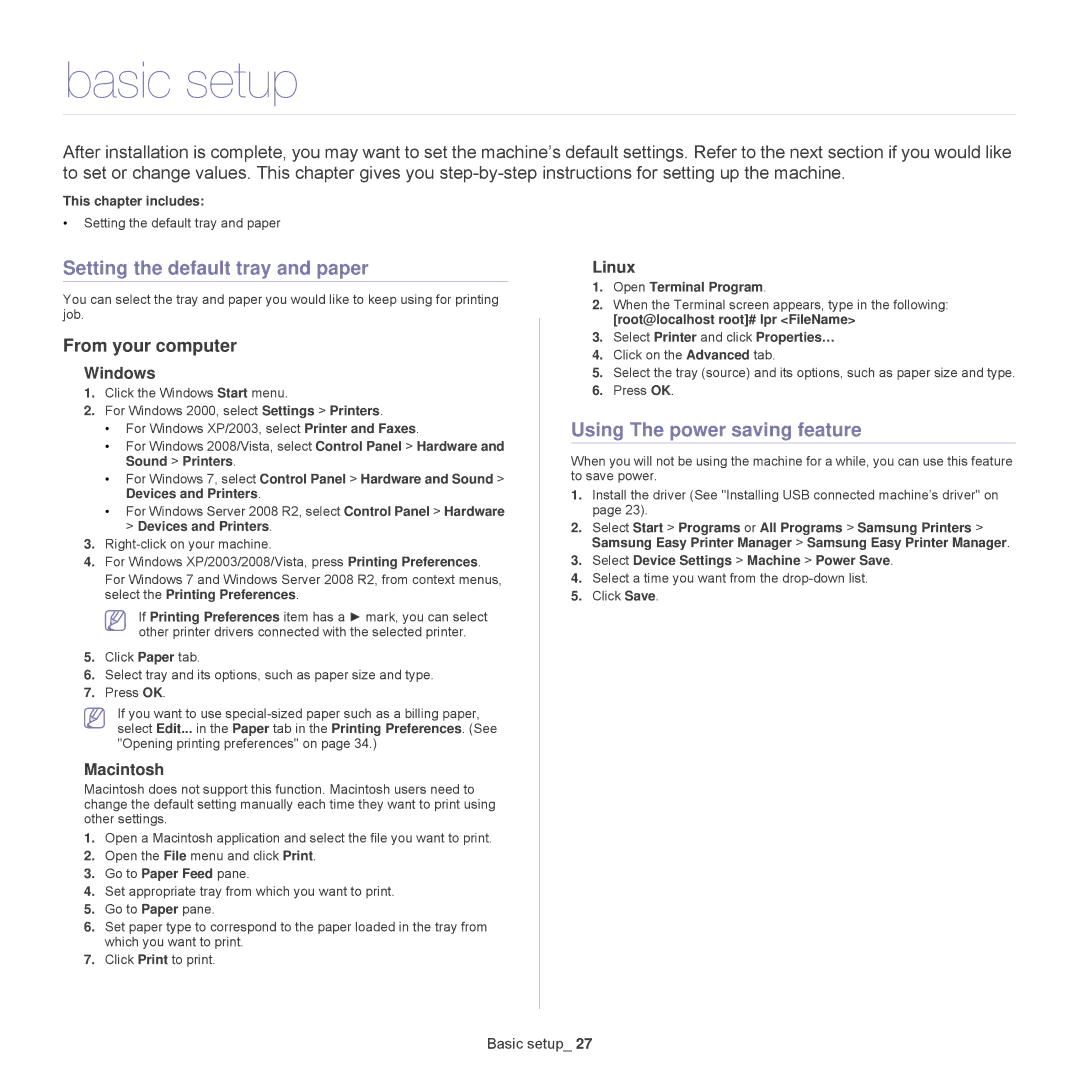basic setup
After installation is complete, you may want to set the machine’s default settings. Refer to the next section if you would like to set or change values. This chapter gives you
This chapter includes:
•Setting the default tray and paper
Setting the default tray and paper
You can select the tray and paper you would like to keep using for printing job.
From your computer
Windows
1.Click the Windows Start menu.
2.For Windows 2000, select Settings > Printers.
•For Windows XP/2003, select Printer and Faxes.
•For Windows 2008/Vista, select Control Panel > Hardware and Sound > Printers.
•For Windows 7, select Control Panel > Hardware and Sound > Devices and Printers.
•For Windows Server 2008 R2, select Control Panel > Hardware > Devices and Printers.
3.
4.For Windows XP/2003/2008/Vista, press Printing Preferences.
For Windows 7 and Windows Server 2008 R2, from context menus, select the Printing Preferences.
If Printing Preferences item has a ► mark, you can select other printer drivers connected with the selected printer.
5.Click Paper tab.
6.Select tray and its options, such as paper size and type.
7.Press OK.
If you want to use
Macintosh
Macintosh does not support this function. Macintosh users need to change the default setting manually each time they want to print using other settings.
1.Open a Macintosh application and select the file you want to print.
2.Open the File menu and click Print.
3.Go to Paper Feed pane.
4.Set appropriate tray from which you want to print.
5.Go to Paper pane.
6.Set paper type to correspond to the paper loaded in the tray from which you want to print.
7.Click Print to print.
Linux
1.Open Terminal Program.
2.When the Terminal screen appears, type in the following:
[root@localhost root]# lpr <FileName>
3.Select Printer and click Properties…
4.Click on the Advanced tab.
5.Select the tray (source) and its options, such as paper size and type.
6.Press OK.
Using The power saving feature
When you will not be using the machine for a while, you can use this feature to save power.
1.Install the driver (See "Installing USB connected machine’s driver" on page 23).
2.Select Start > Programs or All Programs > Samsung Printers > Samsung Easy Printer Manager > Samsung Easy Printer Manager.
3.Select Device Settings > Machine > Power Save.
4.Select a time you want from the
5.Click Save.
Basic setup_ 27