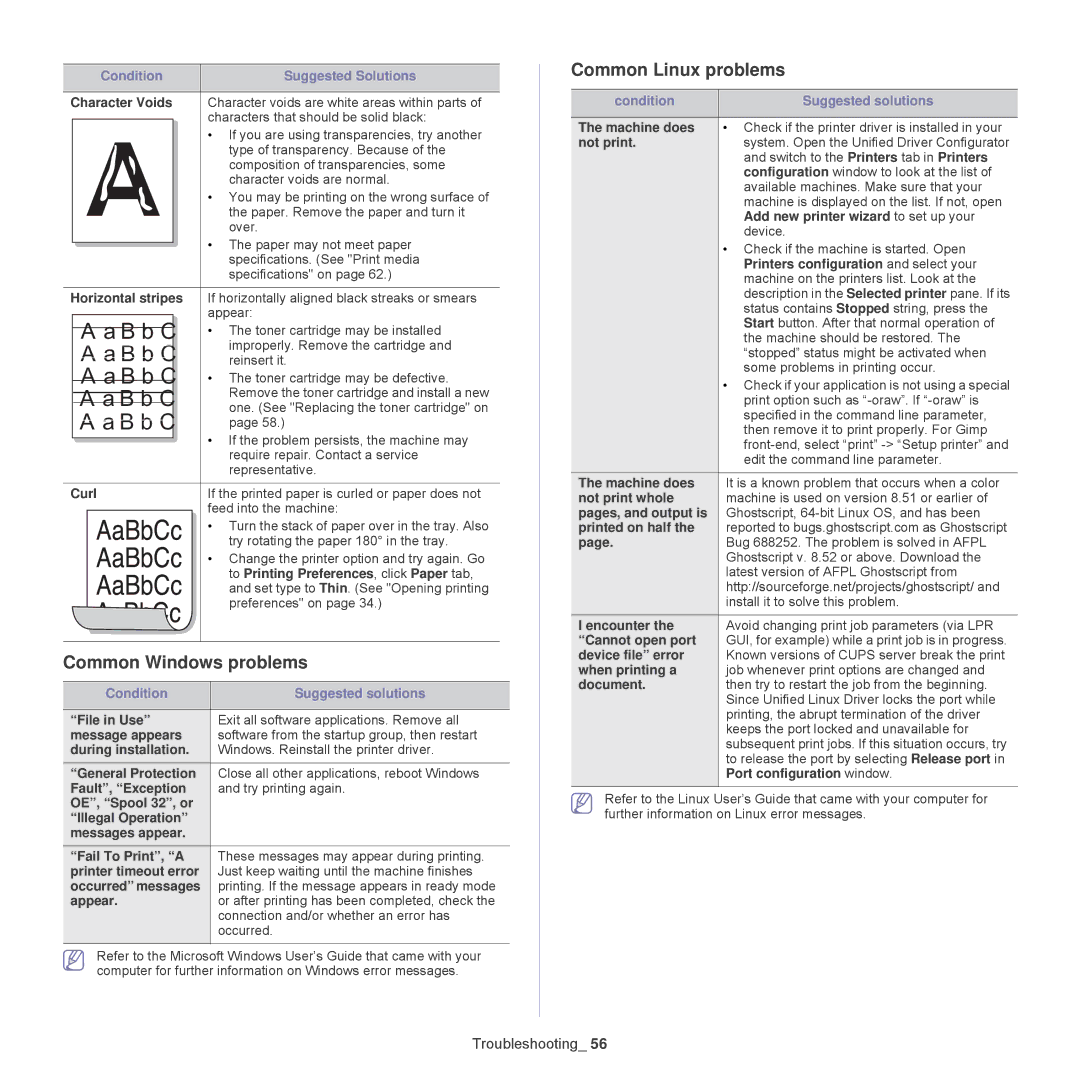|
| Condition | Suggested Solutions | |
|
| |||
Character Voids | Character voids are white areas within parts of | |||
|
|
|
| characters that should be solid black: |
|
| A |
| • If you are using transparencies, try another |
|
|
| type of transparency. Because of the | |
|
|
| composition of transparencies, some | |
|
|
| character voids are normal. | |
|
|
| • You may be printing on the wrong surface of | |
|
|
| the paper. Remove the paper and turn it | |
|
|
| over. | |
|
|
| • The paper may not meet paper | |
|
|
|
| |
|
|
|
| specifications. (See "Print media |
|
|
|
| specifications" on page 62.) |
|
| |||
Horizontal stripes | If horizontally aligned black streaks or smears | |||
|
|
|
| appear: |
|
| A a B b C |
| • The toner cartridge may be installed |
|
| A a B b C |
| improperly. Remove the cartridge and |
|
|
| reinsert it. | |
|
| A a B b C |
| • The toner cartridge may be defective. |
|
|
|
| Remove the toner cartridge and install a new |
|
| A a B b C |
| |
|
|
| one. (See "Replacing the toner cartridge" on | |
|
| A a B b C |
| page 58.) |
|
|
|
| • If the problem persists, the machine may |
|
|
|
| |
|
|
|
| require repair. Contact a service |
|
|
|
| representative. |
|
| |||
Curl | If the printed paper is curled or paper does not | |||
|
|
|
| feed into the machine: |
•Turn the stack of paper over in the tray. Also try rotating the paper 180° in the tray.
•Change the printer option and try again. Go to Printing Preferences, click Paper tab,
| and set type to Thin. (See "Opening printing | |
| preferences" on page 34.) | |
|
|
|
Common Windows problems | ||
|
|
|
Condition | Suggested solutions | |
|
|
|
“File in Use” | Exit all software applications. Remove all | |
message appears | software from the startup group, then restart | |
during installation. | Windows. Reinstall the printer driver. | |
“General Protection | Close all other applications, reboot Windows | |
Fault”, “Exception | and try printing again. | |
OE”, “Spool 32”, or |
|
|
“Illegal Operation” |
|
|
messages appear. |
|
|
“Fail To Print”, “A | These messages may appear during printing. | |
printer timeout error | Just keep waiting until the machine finishes | |
occurred” messages | printing. If the message appears in ready mode | |
appear. | or after printing has been completed, check the | |
| connection and/or whether an error has | |
| occurred. | |
|
|
|
Refer to the Microsoft Windows User’s Guide that came with your computer for further information on Windows error messages.
Common Linux problems
condition | Suggested solutions |
|
|
The machine does | • Check if the printer driver is installed in your |
not print. | system. Open the Unified Driver Configurator |
| and switch to the Printers tab in Printers |
| configuration window to look at the list of |
| available machines. Make sure that your |
| machine is displayed on the list. If not, open |
| Add new printer wizard to set up your |
| device. |
| • Check if the machine is started. Open |
| Printers configuration and select your |
| machine on the printers list. Look at the |
| description in the Selected printer pane. If its |
| status contains Stopped string, press the |
| Start button. After that normal operation of |
| the machine should be restored. The |
| “stopped” status might be activated when |
| some problems in printing occur. |
| • Check if your application is not using a special |
| print option such as |
| specified in the command line parameter, |
| then remove it to print properly. For Gimp |
| |
| edit the command line parameter. |
The machine does | It is a known problem that occurs when a color |
not print whole | machine is used on version 8.51 or earlier of |
pages, and output is | Ghostscript, |
printed on half the | reported to bugs.ghostscript.com as Ghostscript |
page. | Bug 688252. The problem is solved in AFPL |
| Ghostscript v. 8.52 or above. Download the |
| latest version of AFPL Ghostscript from |
| http://sourceforge.net/projects/ghostscript/ and |
| install it to solve this problem. |
I encounter the | Avoid changing print job parameters (via LPR |
“Cannot open port | GUI, for example) while a print job is in progress. |
device file” error | Known versions of CUPS server break the print |
when printing a | job whenever print options are changed and |
document. | then try to restart the job from the beginning. |
| Since Unified Linux Driver locks the port while |
| printing, the abrupt termination of the driver |
| keeps the port locked and unavailable for |
| subsequent print jobs. If this situation occurs, try |
| to release the port by selecting Release port in |
| Port configuration window. |
|
|
Refer to the Linux User’s Guide that came with your computer for further information on Linux error messages.