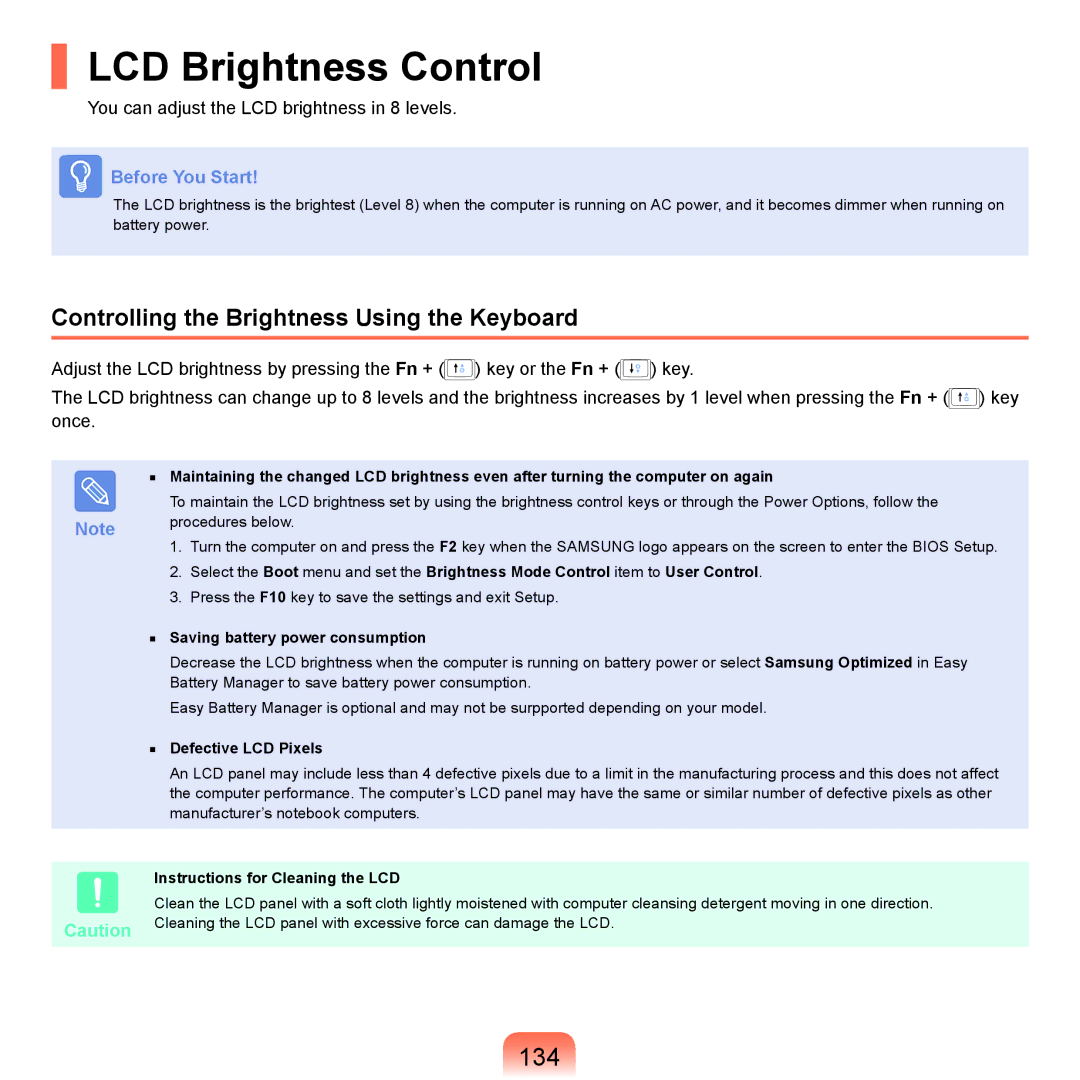LCD Brightness Control
You can adjust the LCD brightness in 8 levels.
Before You Start!
The LCD brightness is the brightest (Level 8) when the computer is running on AC power, and it becomes dimmer when running on battery power.
Controlling the Brightness Using the Keyboard
Adjust the LCD brightness by pressing the Fn + (![]() ) key or the Fn + (
) key or the Fn + (![]() ) key.
) key.
The LCD brightness can change up to 8 levels and the brightness increases by 1 level when pressing the Fn + (![]() ) key once.
) key once.
■Maintaining the changed LCD brightness even after turning the computer on again
| To maintain the LCD brightness set by using the brightness control keys or through the Power Options, follow the |
Note | procedures below. |
|
1.Turn the computer on and press the F2 key when the SAMSUNG logo appears on the screen to enter the BIOS Setup.
2.Select the Boot menu and set the Brightness Mode Control item to User Control.
3.Press the F10 key to save the settings and exit Setup.
■Saving battery power consumption
Decrease the LCD brightness when the computer is running on battery power or select Samsung Optimized in Easy Battery Manager to save battery power consumption.
Easy Battery Manager is optional and may not be surpported depending on your model.
■Defective LCD Pixels
An LCD panel may include less than 4 defective pixels due to a limit in the manufacturing process and this does not affect the computer performance. The computer’s LCD panel may have the same or similar number of defective pixels as other manufacturer’s notebook computers.
| Instructions for Cleaning the LCD |
| Clean the LCD panel with a soft cloth lightly moistened with computer cleansing detergent moving in one direction. |
Caution | Cleaning the LCD panel with excessive force can damage the LCD. |
|