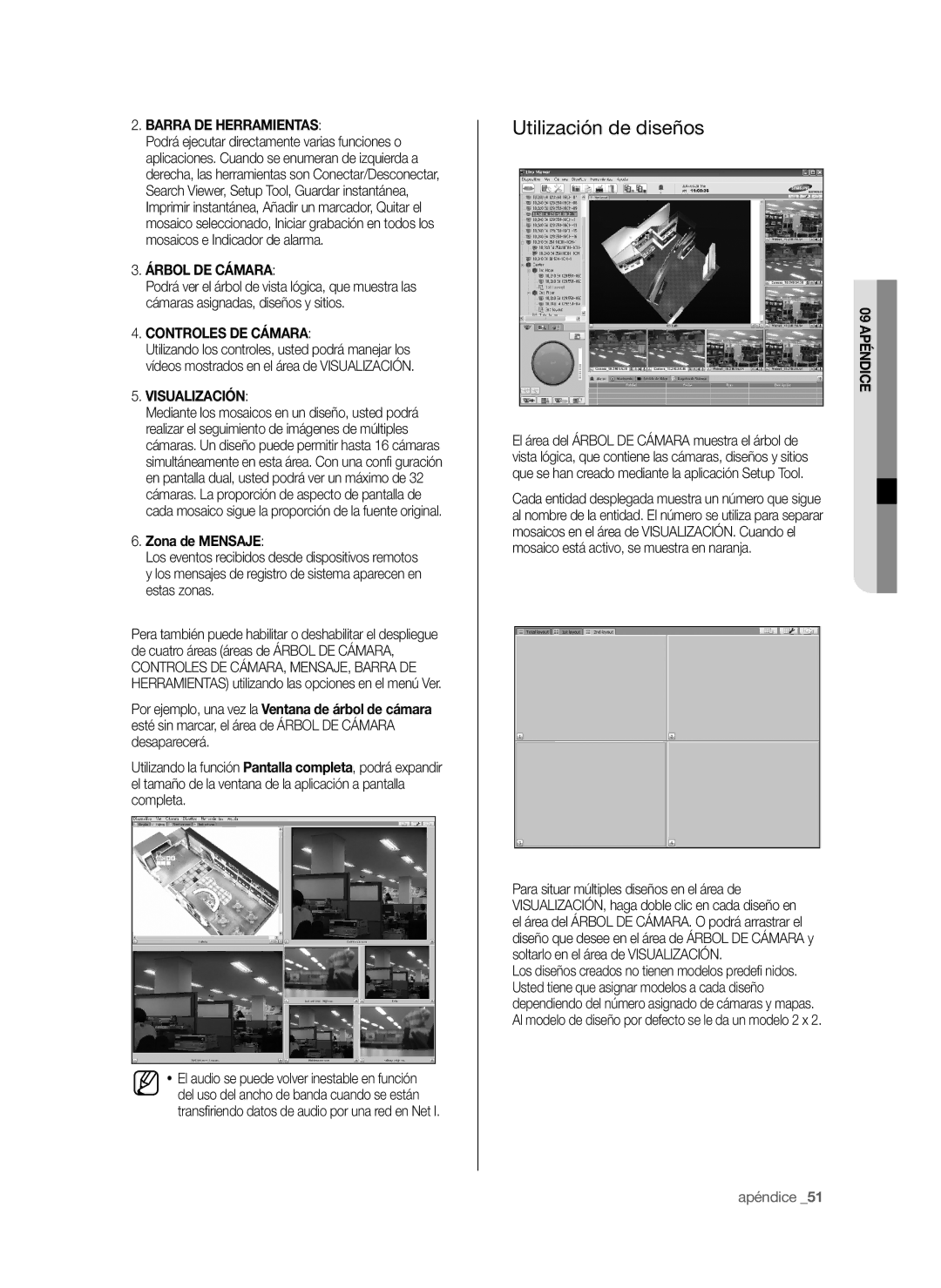2.BARRA DE HERRAMIENTAS:
Podrá ejecutar directamente varias funciones o aplicaciones. Cuando se enumeran de izquierda a derecha, las herramientas son Conectar/Desconectar, Search Viewer, Setup Tool, Guardar instantánea, Imprimir instantánea, Añadir un marcador, Quitar el mosaico seleccionado, Iniciar grabación en todos los mosaicos e Indicador de alarma.
3.ÁRBOL DE CÁMARA:
Podrá ver el árbol de vista lógica, que muestra las cámaras asignadas, diseños y sitios.
4.CONTROLES DE CÁMARA:
Utilizando los controles, usted podrá manejar los vídeos mostrados en el área de VISUALIZACIÓN.
5.VISUALIZACIÓN:
Mediante los mosaicos en un diseño, usted podrá realizar el seguimiento de imágenes de múltiples cámaras. Un diseño puede permitir hasta 16 cámaras simultáneamente en esta área. Con una confi guración en pantalla dual, usted podrá ver un máximo de 32 cámaras. La proporción de aspecto de pantalla de cada mosaico sigue la proporción de la fuente original.
6.Zona de MENSAJE:
Los eventos recibidos desde dispositivos remotos y los mensajes de registro de sistema aparecen en estas zonas.
Pera también puede habilitar o deshabilitar el despliegue de cuatro áreas (áreas de ÁRBOL DE CÁMARA, CONTROLES DE CÁMARA, MENSAJE, BARRA DE HERRAMIENTAS) utilizando las opciones en el menú Ver.
Por ejemplo, una vez la Ventana de árbol de cámara esté sin marcar, el área de ÁRBOL DE CÁMARA desaparecerá.
Utilizando la función Pantalla completa, podrá expandir el tamaño de la ventana de la aplicación a pantalla completa.
El audio se puede volver inestable en función del uso del ancho de banda cuando se están transfi riendo datos de audio por una red en Net I.
Utilización de diseños
09 APÉNDICE
El área del ÁRBOL DE CÁMARA muestra el árbol de vista lógica, que contiene las cámaras, diseños y sitios que se han creado mediante la aplicación Setup Tool.
Cada entidad desplegada muestra un número que sigue al nombre de la entidad. El número se utiliza para separar mosaicos en el área de VISUALIZACIÓN. Cuando el mosaico está activo, se muestra en naranja.
Para situar múltiples diseños en el área de VISUALIZACIÓN, haga doble clic en cada diseño en el área del ÁRBOL DE CÁMARA. O podrá arrastrar el diseño que desee en el área de ÁRBOL DE CÁMARA y soltarlo en el área de VISUALIZACIÓN.
Los diseños creados no tienen modelos predefi nidos. Usted tiene que asignar modelos a cada diseño dependiendo del número asignado de cámaras y mapas. Al modelo de diseño por defecto se le da un modelo 2 x 2.