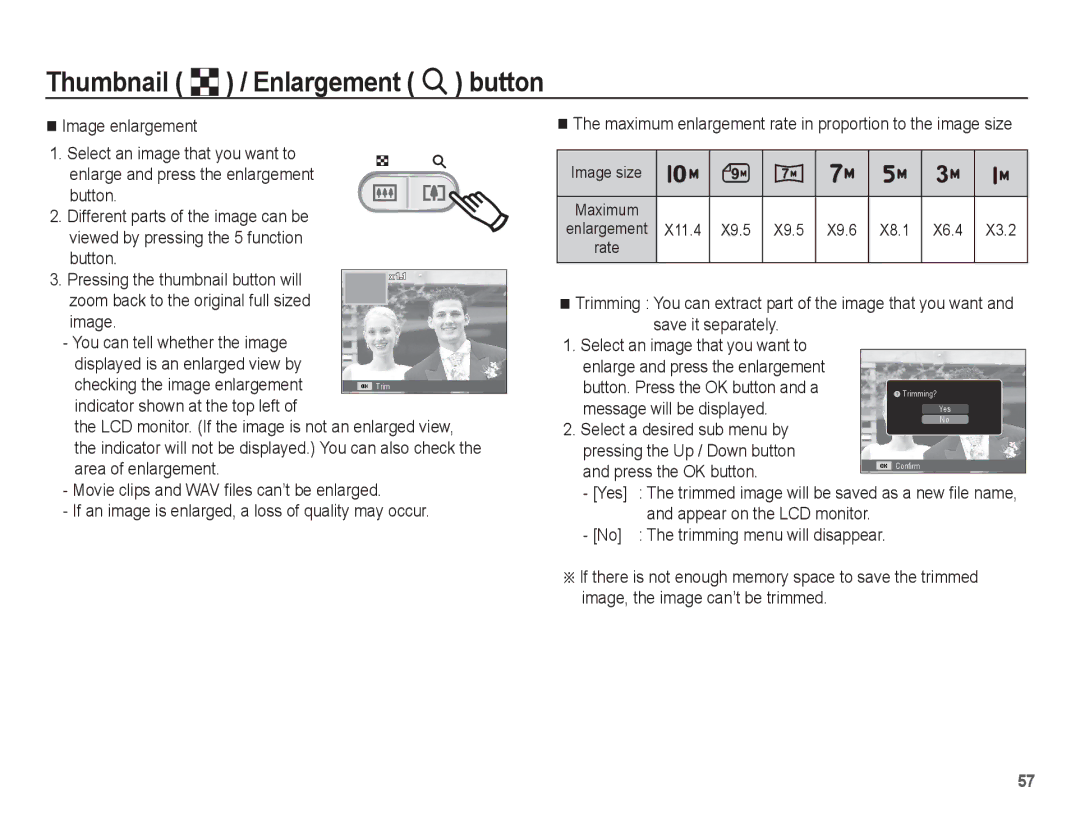Thumbnail ( º) / Enlargement ( í) button
Image enlargement
1.Select an image that you want to enlarge and press the enlargement
button. |
|
2. Different parts of the image can be |
|
viewed by pressing the 5 function |
|
button. |
|
3. Pressing the thumbnail button will |
|
zoom back to the original full sized |
|
image. |
|
- You can tell whether the image |
|
displayed is an enlarged view by |
|
checking the image enlargement | Trim |
indicator shown at the top left of |
|
the LCD monitor. (If the image is not an enlarged view, the indicator will not be displayed.) You can also check the area of enlargement.
-Movie clips and WAV files can’t be enlarged.
-If an image is enlarged, a loss of quality may occur.
The maximum enlargement rate in proportion to the image size
Image size
Maximum
enlargement X11.4 X9.5 X9.5 X9.6 X8.1 X6.4 X3.2 rate
Trimming : You can extract part of the image that you want and save it separately.
1.Select an image that you want to enlarge and press the enlargement
button. Press the OK button and a |
| |
Trimming? | ||
message will be displayed. | Yes | |
No | ||
2. Select a desired sub menu by | ||
| ||
| ||
pressing the Up / Down button |
|
and press the OK button. |
| Confirm | |
|
| ||
|
| ||
- [Yes] | : The trimmed image will be saved as a new file name, | ||
| and appear on the LCD monitor. |
| |
- [No] | : The trimming menu will disappear. |
| |
ÄIf there is not enough memory space to save the trimmed image, the image can’t be trimmed.
57