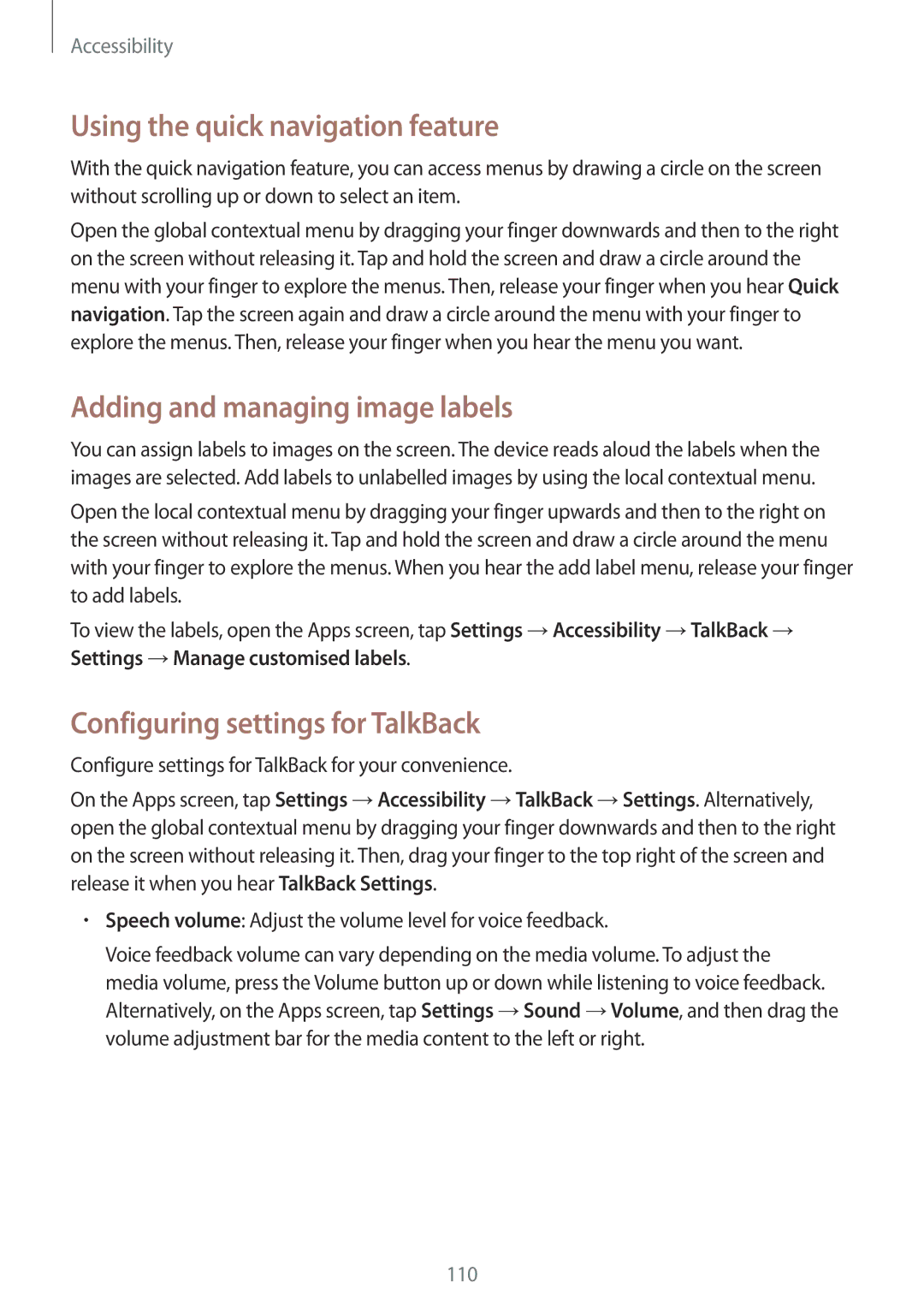SM-G313HZKDXFE, SM-G313HRWAAFG, SM-G313HHAHBTC, SM-G313HZKDLYS, SM-G313HRWHTMC specifications
The Samsung SM-G313H, commonly referred to as the Samsung Galaxy Grand Prime, is a budget smartphone that has garnered attention for its solid build and impressive features, especially considering its price point. The various model designations - SM-G313HHAHLYS, SM-G313HHAHAFG, SM-G313HRWHAFR, SM-G313HHABTUN, and SM-G313HRWHLYS - indicate regional variants, each designed to cater to specific markets with minor differences in specifications or accessories.One of the standout features of the Samsung SM-G313H series is its display. Equipped with a 5-inch PLS TFT display, it offers a resolution of 540 x 960 pixels, presenting vibrant colors and decent viewing angles. This makes it an ideal choice for users who enjoy consuming media or browsing the web on a budget device.
In terms of performance, the SM-G313H boasts a quad-core processor, typically clocked at around 1.2 GHz, providing sufficient power for everyday tasks such as browsing, social media, and casual gaming. Coupled with 1GB of RAM, users can expect a reasonably smooth experience, although intensive multitasking may show limitations. The internal storage of 8GB is another aspect of its budget-friendly nature, but it is expandable via a microSD card, allowing for increased storage for apps, photos, and videos.
The camera capabilities of the Galaxy Grand Prime are particularly notable. It features an 8-megapixel rear camera with autofocus and LED flash, allowing for decent photography in various lighting conditions. The front-facing camera is also impressive for a budget phone, at 5 megapixels, making it a favored choice for selfies and video calls.
For connectivity, the Samsung SM-G313H supports 3G networks and includes Wi-Fi, Bluetooth, and GPS capabilities. The device runs on Android, and while it may not support the latest versions, its operating system is user-friendly and can access a vast library of applications through the Google Play Store.
The design of the SM-G313H series adheres to Samsung's aesthetic standards, with a sleek body and easy navigation. Additionally, a removable battery is a significant feature, allowing users to replace it conveniently if necessary, which can be an asset for those who prioritize battery life.
In summary, the Samsung SM-G313H series, through its various regional models, offers a balance of performance, camera capabilities, and overall usability for budget-conscious consumers seeking a reliable smartphone. It remains a viable option in the competitive entry-level market.